Column and layout breaks, See “varying column, Varying column and page layouts – Apple Pages 2 User Manual
Page 64
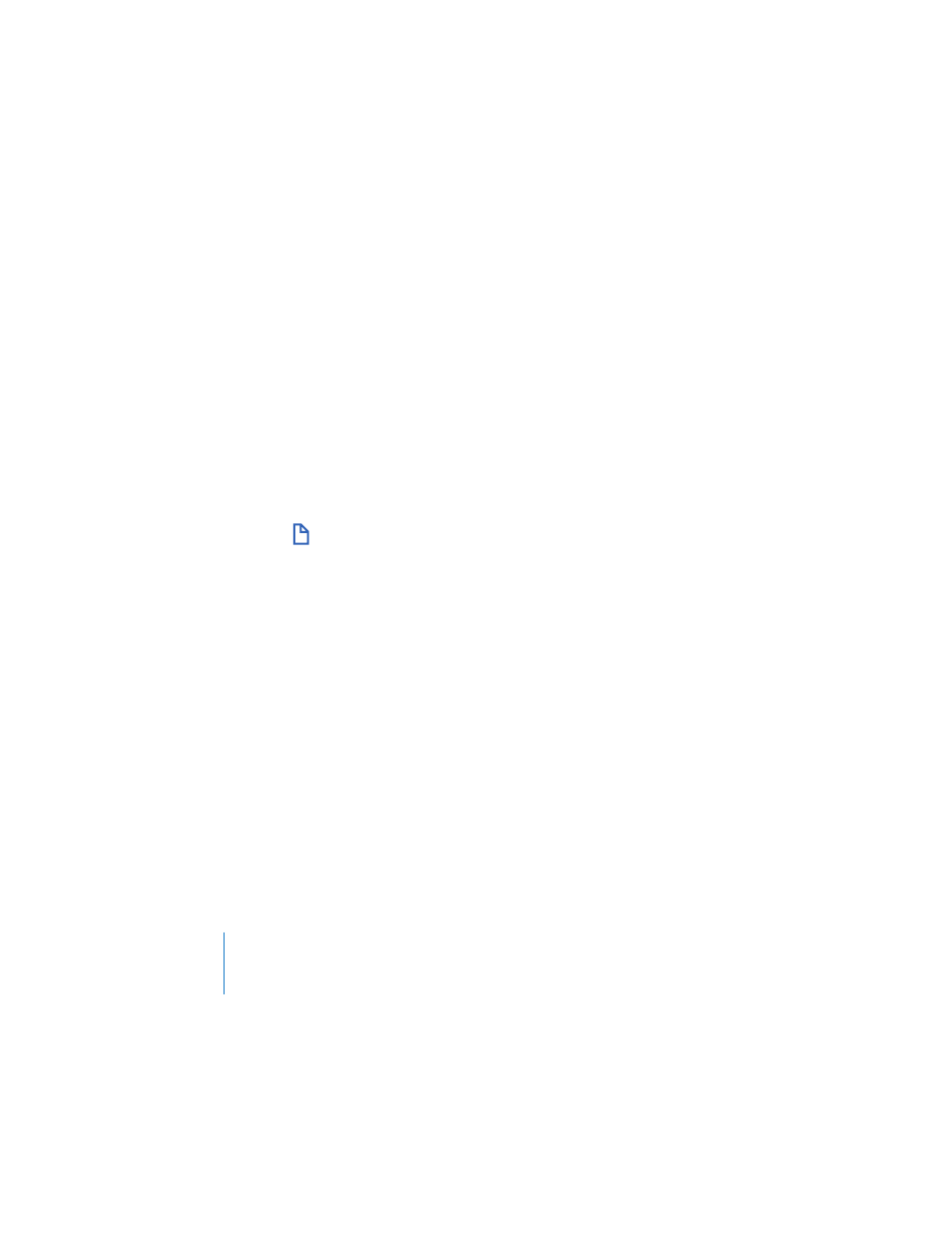
64
Chapter 3
Formatting a Document’s Layout and Table of Contents
Varying Column and Page Layouts
You can use page, column, and layout breaks to create different text layouts on a
page.
Page Breaks
When you reach the end of a page, text automatically flows to the next page as you
type. You can specify that text “break” where you want by inserting a page break.
To create a page break:
1
Click where you want the break to occur.
2
Choose Insert > Page Break.
When you show invisible formatting characters in your document, a page break
symbol appears like this:
To remove a page break:
1
Click at the beginning of the line that follows the break.
2
Press the Delete key.
Column and Layout Breaks
Column breaks end the text flow in one column (leaving the rest of the column blank)
and continue it in the next. Layout breaks end one layout and start a new one with a
different number of columns, different column margins, or blank space before or after
the layout.
Using column breaks or layout breaks does not affect the headers, footers, page
numbering, or other formatting features specific to the document or section. (To read
about section formatting features, see “Varying Document Formatting Using Section
You can apply the formatting features described here to both single-column layouts
and multi-column layouts.
To create a column break:
1
Place the cursor after the word where you want to end the text flow.
2
Choose Insert > Column Break.
