Formatting numbers, Defining number formats – Apple Pages 2 User Manual
Page 178
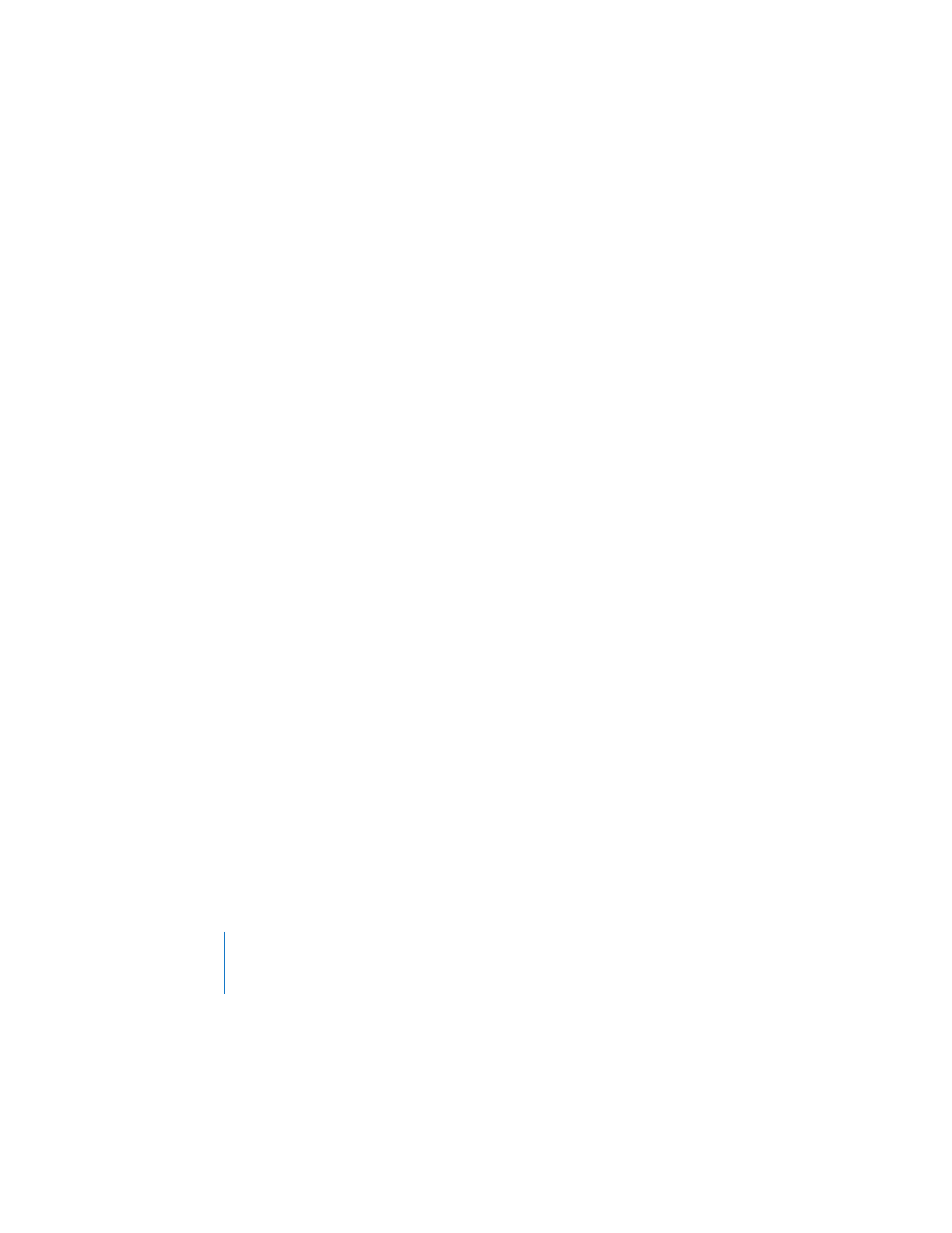
178
Chapter 8
Creating Tables
If you add an image to the entire table, then when you select an individual table cell,
the Fill pop-up menu in the Graphic Inspector displays None. For more details about
working with image fills, see “Filling an Object With an Image” on page 148.
To add a background color or gradient fill:
1
Select a table cell, a group of cells, or the whole table (for more information, see
“Using Table Cells and Borders” on page 167).
2
In the Graphic Inspector, choose Color Fill or Gradient Fill from the Fill pop-up menu.
3
Click the color well (or wells) and select a color or colors in the Colors window.
If you add color to the entire table, then when you select an individual table cell, the
Fill pop-up menu in the Graphic Inspector displays None. For more details about
working with color and gradient fills, see “Using Color and Image Fills” on page 145.
Formatting Numbers
When cells in a table contain or will contain numeric data, you can apply a number
format to them so that values in the cells are displayed in a particular way. For
example, you can format cells that hold monetary values so that a currency symbol
(such as $, £, or ¥) appears in front of numbers in them. See “A Tour of Using
Formulas” on page 183 for an example of how formatted numbers are used in the
Pages Invoice template.
Defining Number Formats
To define a number format for one or more cells:
1
Select the cell or cells.
When a selected cell is empty, values entered into it later will be displayed using the
number format you define. When a selected cell already contains a number, the
format you define is applied to the number.
2
Open the Table Inspector. Click Inspector in the toolbar (or choose View > Show
Inspector), and then click the Table Inspector button.
3
Click the Numbers button.
4
Select the Number Format checkbox, and then use the fields below it to define the
number format.
