Step 6:save and share your document, And “step 6: save and share your, Step 6: save and share your document – Apple Pages 2 User Manual
Page 56
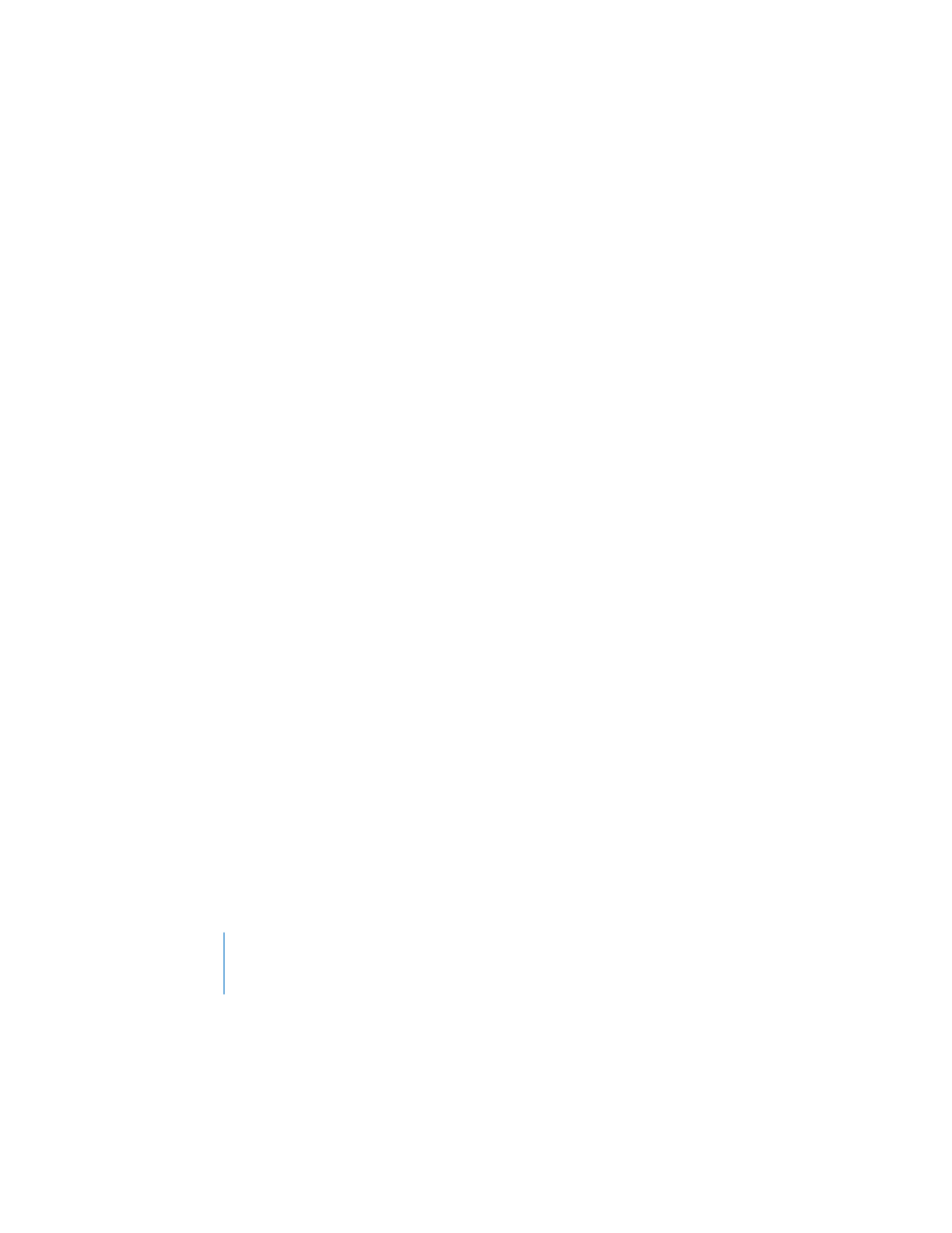
56
Chapter 2
Creating a Document Using the Pages Templates
To delete a comment:
m
Click the delete icon in the corner of the comment box or delete the comment’s
anchor.
To view comments:
m
Click View in the toolbar and choose Show Comments (or choose View > Show
Comments).
If comments are not in view, inserting one displays all comments.
To hide comments:
m
Click View in the toolbar and choose Hide Comments (or choose View > Hide
Comments).
To print comments:
m
Print your document with comments visible. Printed pages are adjusted to make room
for the comments. (If you don’t want to print your document with comments, hide
comments before printing.)
Step 6: Save and Share Your Document
When you create a Pages document, all of the graphics and any chart data are
contained within that document, which can be moved from one computer to another.
However, fonts are not included as part of the document. If you transfer a Pages
document to an older computer, make sure the fonts used in the document have
been installed in the Fonts folder of that computer.
It’s a good idea to save your document often as you work.
To save your document:
1
Choose File > Save, or press Command-S.
2
Type a name for the document.
3
If your file directory isn’t visible, click the disclosure triangle to the right of the Save As
field.
4
Choose where you want to save the document.
5
Select “Save a copy in iWork ‘05 format” if you want the document to be opened using
Pages in iWork ‘05.
