Converting between fixed and inline objects, Using pdf files as graphics – Apple Pages 2 User Manual
Page 127
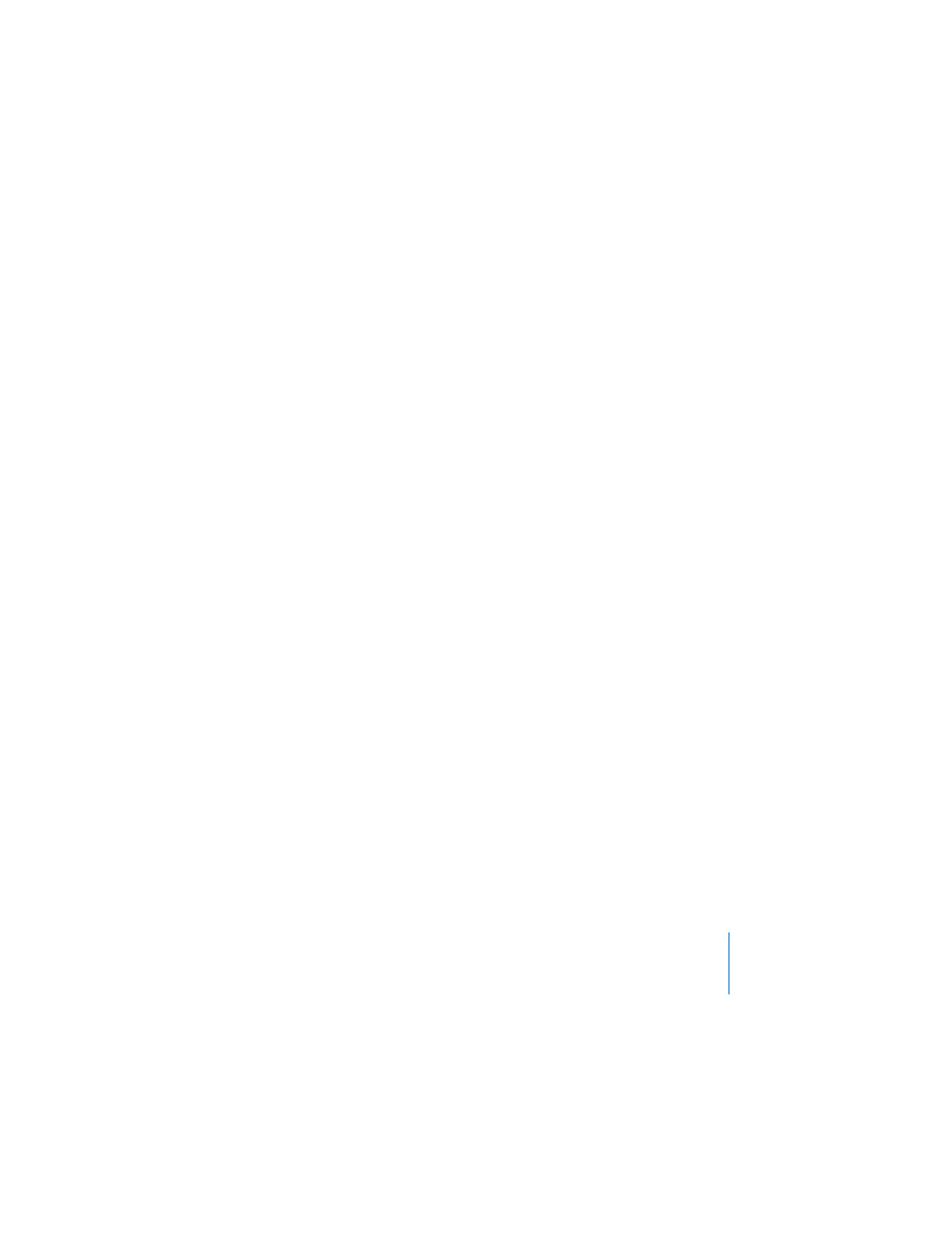
Chapter 6
Working With Graphics and Other Media
127
m
See Chapter 8, “Creating Tables,” to learn about using the Table Inspector to change
the number of rows and columns in a table, and change the table’s design and
formatting.
m
See Chapter 9, “Creating Charts,” to learn about using the Chart Data Editor to add
data to a chart and the Chart Inspector to change a chart’s style, axes, labels, and
other attributes.
Converting Between Fixed and Inline Objects
An image that has been imported inline with text can be easily turned into an object
that’s fixed on the page, and vice versa. To convert between fixed and inline objects,
use the Wrap Inspector.
To convert between fixed and inline objects:
1
Click Inspector in the toolbar (or choose View > Show Inspector), and then click the
Wrap Inspector button.
2
Select the object you want to convert in the document, and then do one of the
following:
 To make the object inline, select “Moves with text” in the Wrap Inspector.
You can also select the object and choose Edit > Cut. Place the insertion point
where you want the object to appear, and then choose Edit > Paste.
 To make the object fixed, select “Fixed on page” in the Wrap Inspector.
To change the way text wraps around the object, use the wrap controls in the Wrap
Inspector. For more information about text wrapping, see “Wrapping Text Around an
Using PDF Files as Graphics
If you intend to greatly enlarge or reduce a graphic’s dimensions, consider converting
it to a PDF file before bringing it into Pages. PDF files don’t lose their crispness when
they are significantly resized. Other file types may not retain their clarity as well when
they are enlarged or reduced.
