Changing line style – Apple Pages 2 User Manual
Page 152
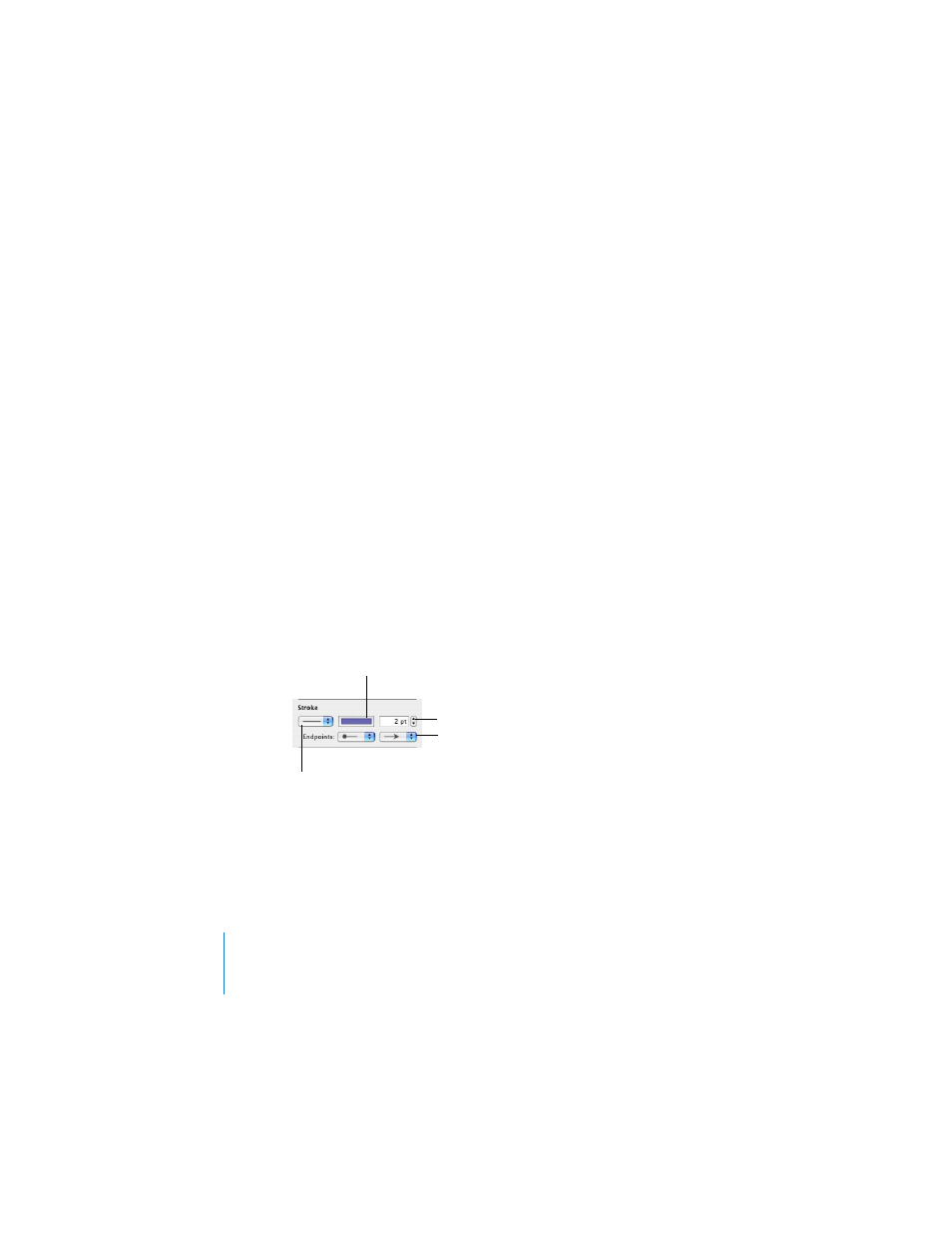
152
Chapter 7
Changing Object Properties
 Use the Exposure slider to adjust shadows and highlights.
 Use the histogram to understand the relationship between shadows (depicted on
the left side of the display) and highlights (depicted on the right side) in your image.
 Use the Levels slider to change the levels of light and dark tones.
 Click the Auto Levels button to have Pages enhance colors automatically.
4
To restore the original settings, click Reset Image.
To save any changes you made, save the document. The settings at the time you save
the document are visible anytime you open the Adjust Image window.
Changing Line Style
For drawn objects (shapes), chart elements, and table cells, you can choose a style and
color for the object’s border, or you can specify no border. You can also put a border
around imported images. You set border line style and color using the Graphic
Inspector and the Colors window.
To set the line style and color of an object’s border:
1
Select the object that you want to modify.
2
In the Graphic Inspector, choose a line style (or None) from the Stroke pop-up menu.
For tables, only a solid line or None is available.
3
To change the line thickness, type a value in the Stroke size field (or click the arrows).
4
To change the line color, click the color well and select a color.
5
To give the line endpoints, such as arrowheads or circles, choose left and right
endpoints from the pop-up menus.
Enter the line thickness in
this field.
Choose line endpoints from
these pop-up menus.
Choose a solid line,
dotted line, dashed line,
or no line.
Click the color well to choose
a line color.
