Finding and replacing styles – Apple Pages 2 User Manual
Page 110
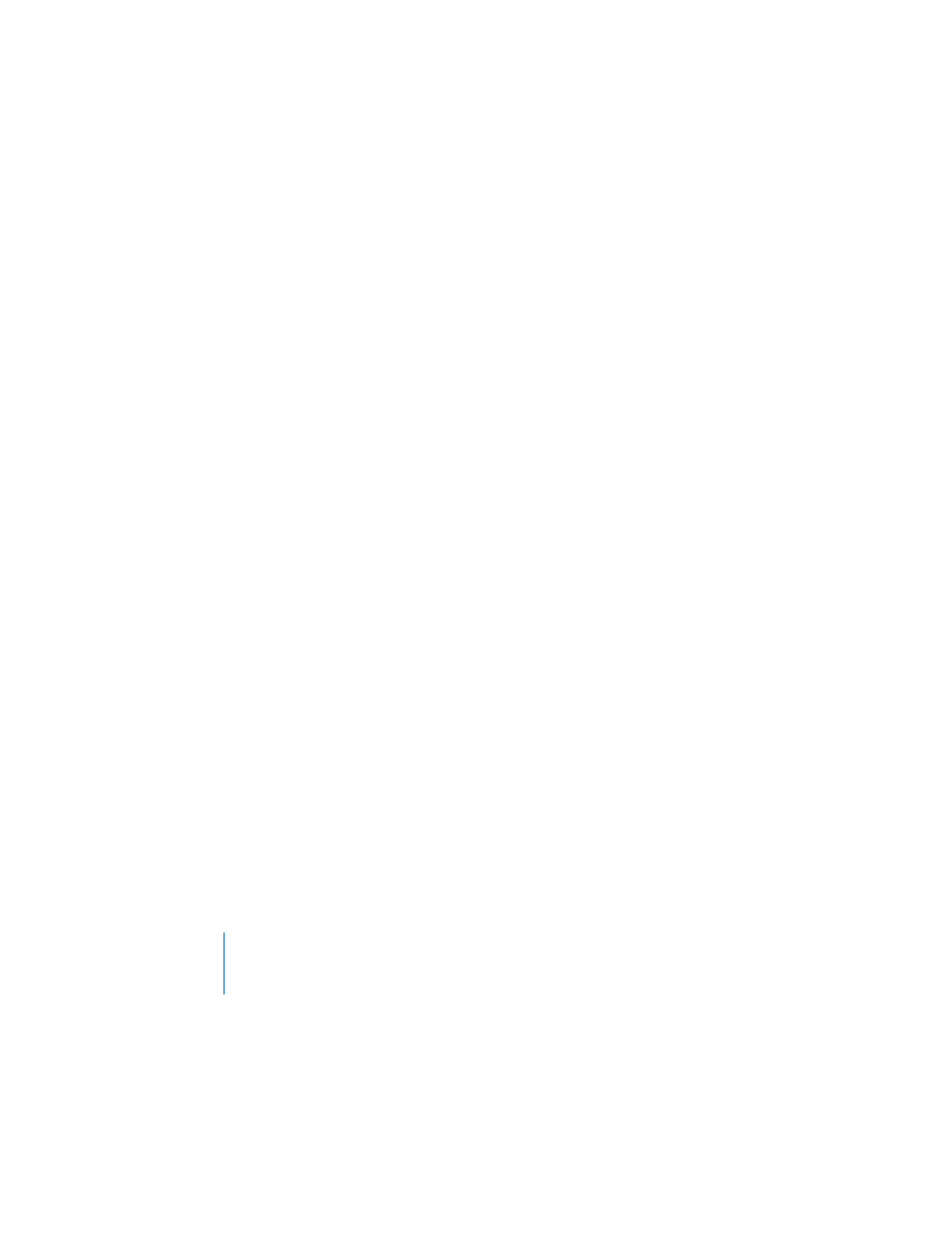
110
Chapter 5
Working With Styles
To remove style overrides:
1
Click Style in the toolbar and choose Show Styles Drawer (or choose View > Show
Styles Drawer) to open the Styles drawer.
2
Select the text you want to change.
3
In the Styles drawer, click the arrow to the right of the selected style and choose
Revert to Original Style (or double-click the style name). The selected text takes on the
default attributes of the selected style.
Finding and Replacing Styles
If you want to change the look of your document by changing all instances of a style
to a different one, you can find and replace the style throughout the document
without searching for specific text.
To find and replace a style:
1
Click Style in the toolbar and choose Show Styles Drawer (or choose View > Show
Styles Drawer) to open the Styles drawer.
2
In the Styles drawer, rest the pointer over the name of the style that you want to
replace and click the arrow to the right of its name.
3
Choose Select All Uses of [style name]. All instances of the style are selected
throughout the document.
4
Select the name of the style to which you want to change the selected text.
You can also copy the paragraph or character style of selected text and apply it to
different text in the same document by pasting it.
To copy and paste a paragraph or character style:
1
Place the insertion point in a paragraph or word whose style you want to copy, and
then choose Format > Copy Paragraph Style or Copy Character Style.
2
Place the insertion point in a paragraph or word you want to modify, and then choose
Format > Paste Paragraph Style or Paste Character Style.
The text takes on the new style, but its content is not altered.
If you frequently copy and paste styles, you can add the Copy Style and Paste Style
buttons to the toolbar. To learn about customizing the toolbar, see “The Toolbar” on
