Step 1:setting up the document, Placing master objects, See “placing master objects” on – Apple Pages 2 User Manual
Page 235: Step 1: setting up the document
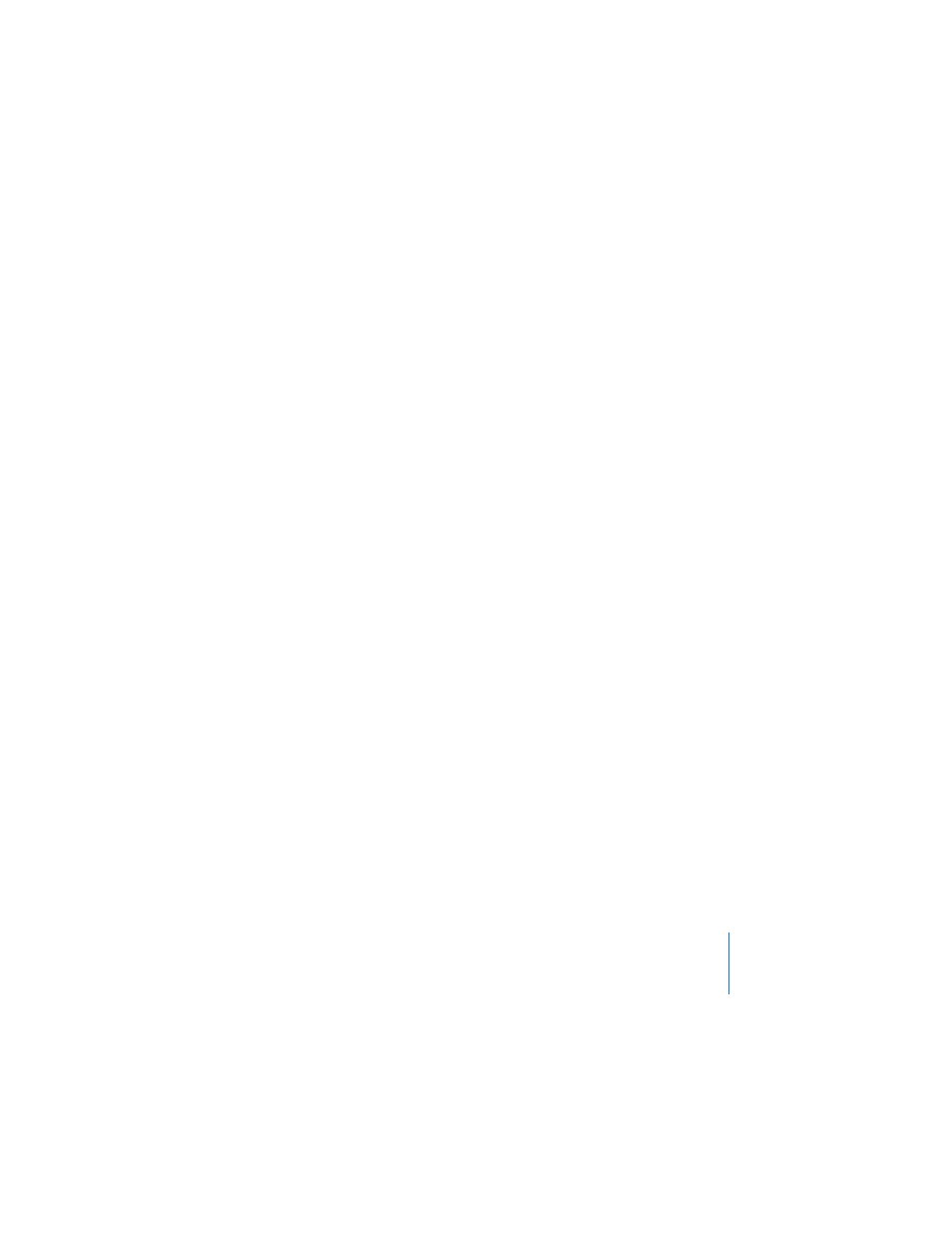
Chapter 12
Designing Your Own Document Templates
235
If you want to design a new template from scratch, begin with a Blank template. It
may be useful to proceed through all of the sections in this chapter in order.
Step 1: Setting Up the Document
Before you get into the deeper levels of designing the document, you should make
sure to specify the general “size and shape” of the document. Doing this first will
ensure consistency throughout the document. To set up your document, take care of
these tasks first:
1
Set paper size and orientation.
Consider the paper size and orientation that will be used for the finished document.
For example, if you are creating a template for envelopes, make sure that you have
selected the correct envelope size (or created a custom size) before you proceed with
further document design. To learn about setting the paper size and orientation, see
“Setting the Paper Size and Orientation” on page 224.
2
Set page margins.
Define the body text area and header and footer text areas. If your document will be
bound, you can set different margins for right- and left-facing pages. Document
margins are set in the Document Inspector. For more information, see “Setting Page
Margins” on page 61 and “Creating a Document With Left- and Right-Facing Pages” on
3
Insert page numbering.
If your document requires page numbering or footnotes, set these up using the
Document Inspector. For more information, see “Adding Footnotes and Endnotes” on
Placing Master Objects
If you want to add images that appear in the background on every page of your
document (for example, watermarks), place them first. If you create new sections in
your document, they will automatically inherit the master objects that you have
already placed. You can remove or reposition the master objects in subsequent
sections, if you want.
