Creating a table header row or column – Apple Pages 2 User Manual
Page 172
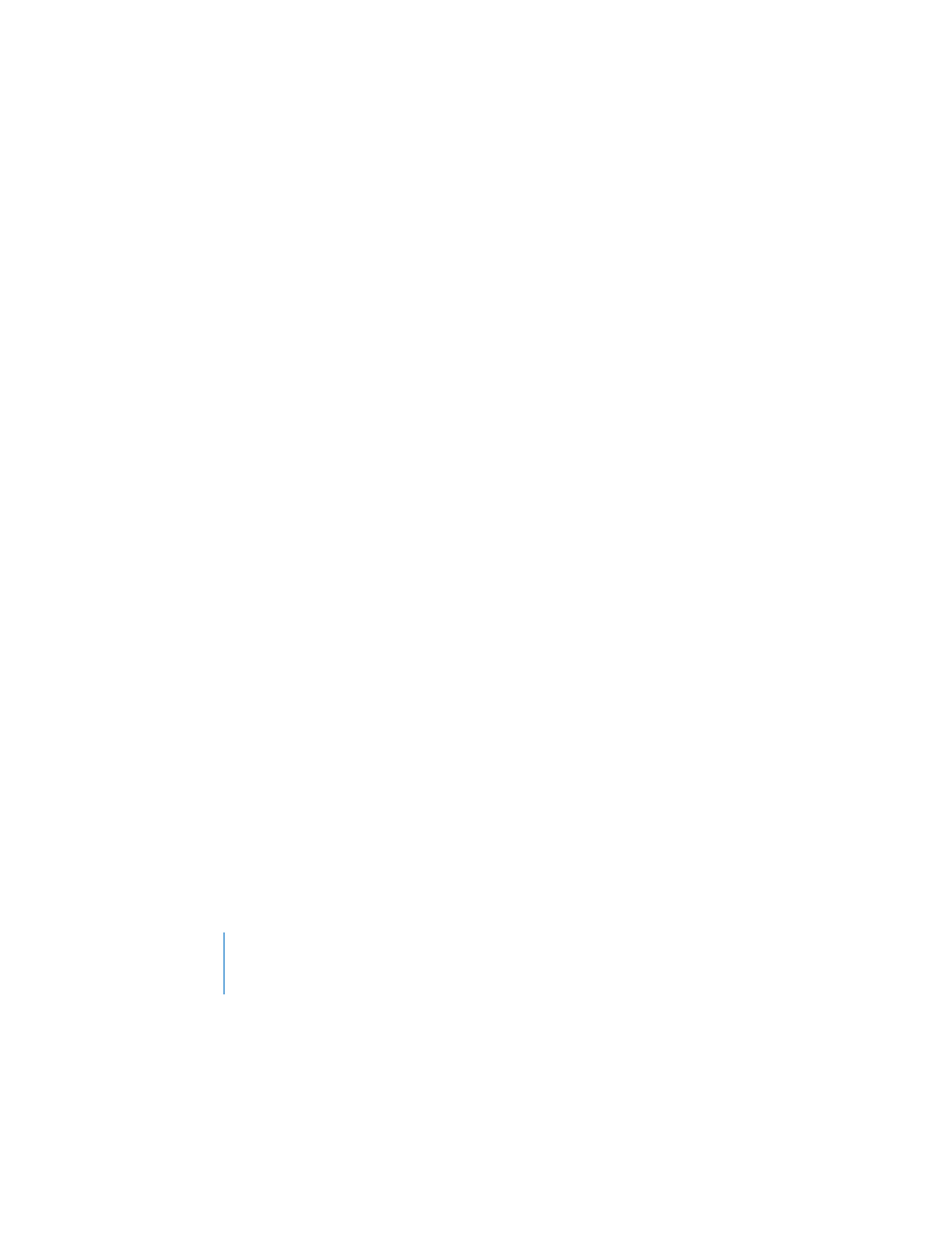
172
Chapter 8
Creating Tables
You can use the Edit Rows & Columns pop-up menu in the Table pane of the Table
Inspector. Alternatively, you can choose Format > Table or hold down the Control key
as you click the table again.
You can also add columns to only specific cells. See “Merging, Splitting, and Resizing
To change the number of rows or columns in a table:
1
Select the table.
2
Click Inspector in the toolbar (or choose View > Show Inspector), and click the Table
Inspector button. Then click Table.
3
To add or remove rows, type the number of rows you want in the table in the Rows
field and press Return. Rows are added to or removed from the bottom of the table.
4
To add or remove columns, type the number of columns you want in the Columns
field and press Return. Columns are added to or removed from the right side of the
table.
To delete table rows or columns:
1
Select the row or column or a cell in it.
2
Open a table formatting menu and choose Delete Row or Delete Column. You can use
the Edit Rows & Columns pop-up menu in the Table pane of the Table Inspector.
Alternatively, you can choose Format > Table or hold down the Control key as you
click the table again.
Note: If you select cells and press the Delete key, only the cell contents are deleted.
Creating a Table Header Row or Column
You can add a table header row and column. Header rows appear at the beginning of
the table on each page (if the table spans more than one page) or the beginning of
each column or linked text box (if the table spans columns or linked text boxes).
Header rows and columns look different from the rest of the table cells, but their style
can be changed like that of any other cells. However, you cannot split a header row
into multiple rows, or header columns into multiple columns.
If a table spans multiple pages, columns, or text boxes, editing the text or changing
the look of the header row or column in one place changes it consistently throughout
the table.
