Apple Pages 2 User Manual
Page 126
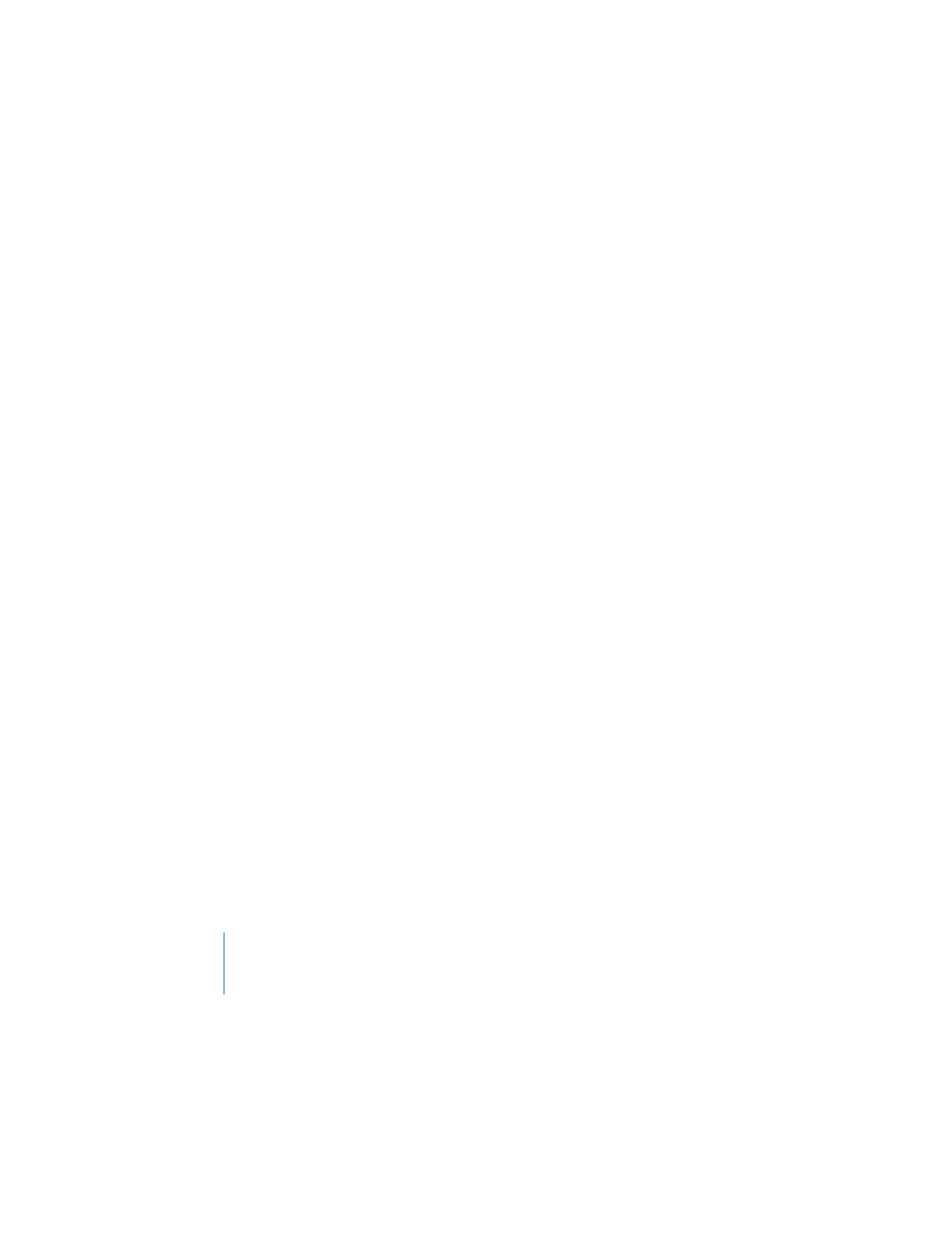
126
Chapter 6
Working With Graphics and Other Media
To add a predrawn shape, table, or chart inline with the text:
1
Place the insertion point wherever you want the object to appear in the text flow.
2
Select the object you want to add:
 For shapes, click Objects in the toolbar and choose a shape from the Shapes
submenu (or choose Insert > Shape > [shape type]).
 For tables, click Objects in the toolbar and choose Table (or choose Insert > Table).
 For charts, click Objects in the toolbar and choose Chart (or choose Insert > Chart),
and then select a chart type in the Chart Inspector.
To place a fixed predrawn shape, table, chart, or text box:
1
Click anywhere outside the text areas of the document so that no insertion point is
visible.
2
Select the object you want to add:
 For text boxes, click Objects in the toolbar and choose Text (or choose Insert > Text).
 For shapes, click Objects in the toolbar and choose a shape from the Shapes
submenu (or choose Insert > Shape > [shape type]).
 For tables, click Objects in the toolbar and choose Table (or choose Insert > Table).
 For charts, click Objects in the toolbar and choose Chart (or choose Insert > Chart),
and then select a chart type in the Chart Inspector.
3
Drag the object to wherever you want it to appear on the page.
Note: You can also Option-click the Objects button in the toolbar. Release the Option
key, and then choose a shape, Text, Table, or Chart. Drag the crosshair pointer across
the document window to draw the object wherever you want it. This produces a fixed
object.
To create and edit your own shapes:
m
See “Adding a Custom Shape” on page 158.
To modify text boxes, tables, charts, and predrawn and custom shapes:
m
See Chapter 7, “Changing Object Properties,” to learn about using the Graphics
Inspector to modify the color, opacity, outline, and shadows of text boxes and
predrawn and custom shapes.
m
See “Editing Predrawn and Custom Shapes” on page 160 and “Putting Text Inside a
Shape” on page 102 for more instructions pertaining to predrawn and custom shapes.
