Apple Pages 2 User Manual
Page 121
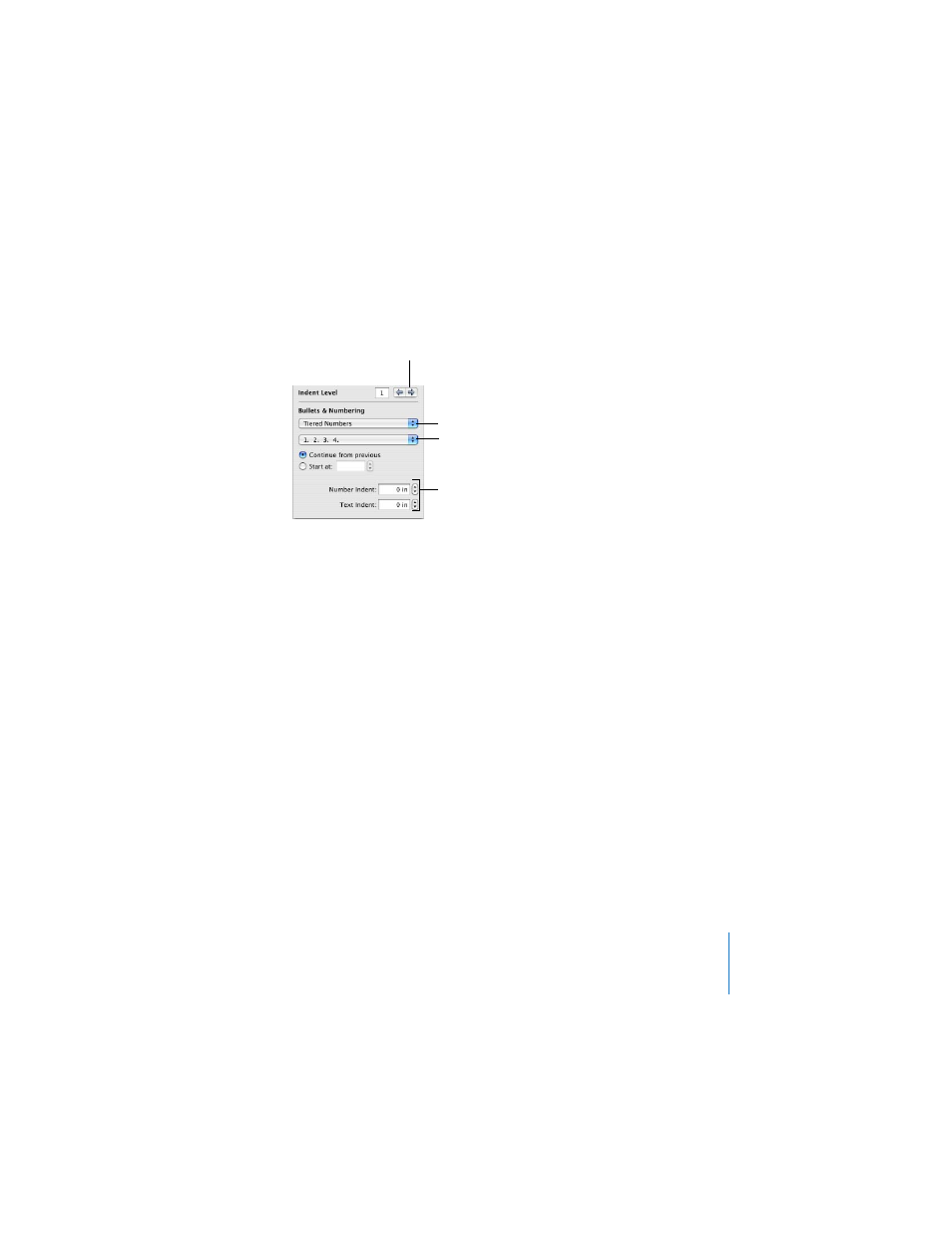
Chapter 5
Working With Styles
121
2
Choose Tiered Numbers from the Bullets & Numbering pop-up menu in the List pane
of the Text Inspector.
3
Choose the numbering or lettering style that you want from the second pop-up
menu.
4
Click the right indent level arrow to advance to the second list indent level.
5
Choose the numbering or lettering style that you want for the second list indent level.
6
Repeat steps 4 and 5 until you have set numbering or lettering styles for up to nine
list indent levels.
7
Click Style in the toolbar and choose Show Styles Drawer (or choose View > Show
Styles Drawer) to open the Styles drawer.
Notice that one of the list styles is highlighted. This is the style that has been applied
to the selected text. (If the list styles are not visible, click the button in the bottom-
right of the Styles drawer.) The arrow to the right of the style name is red, indicating
that you have applied overrides to the style by modifying it.
8
Click the red arrow to the right of the list style name, and choose one of the following:
 Redefine Style From Selection: Redefines the existing list style for the entire
document.
If you choose this, your formatting changes will apply to all other instances of this
style throughout the document.
Click to advance to the
next list indent level.
Choose Tiered
Numbers to create an
ordered list style.
For each list indent
level, choose a
numbering style.
For each list indent level,
set how far you want to
indent the number and
its associated text.
