Deleting image files, Deleting image files -19 – Xerox WorkCentre C2424-3833 User Manual
Page 83
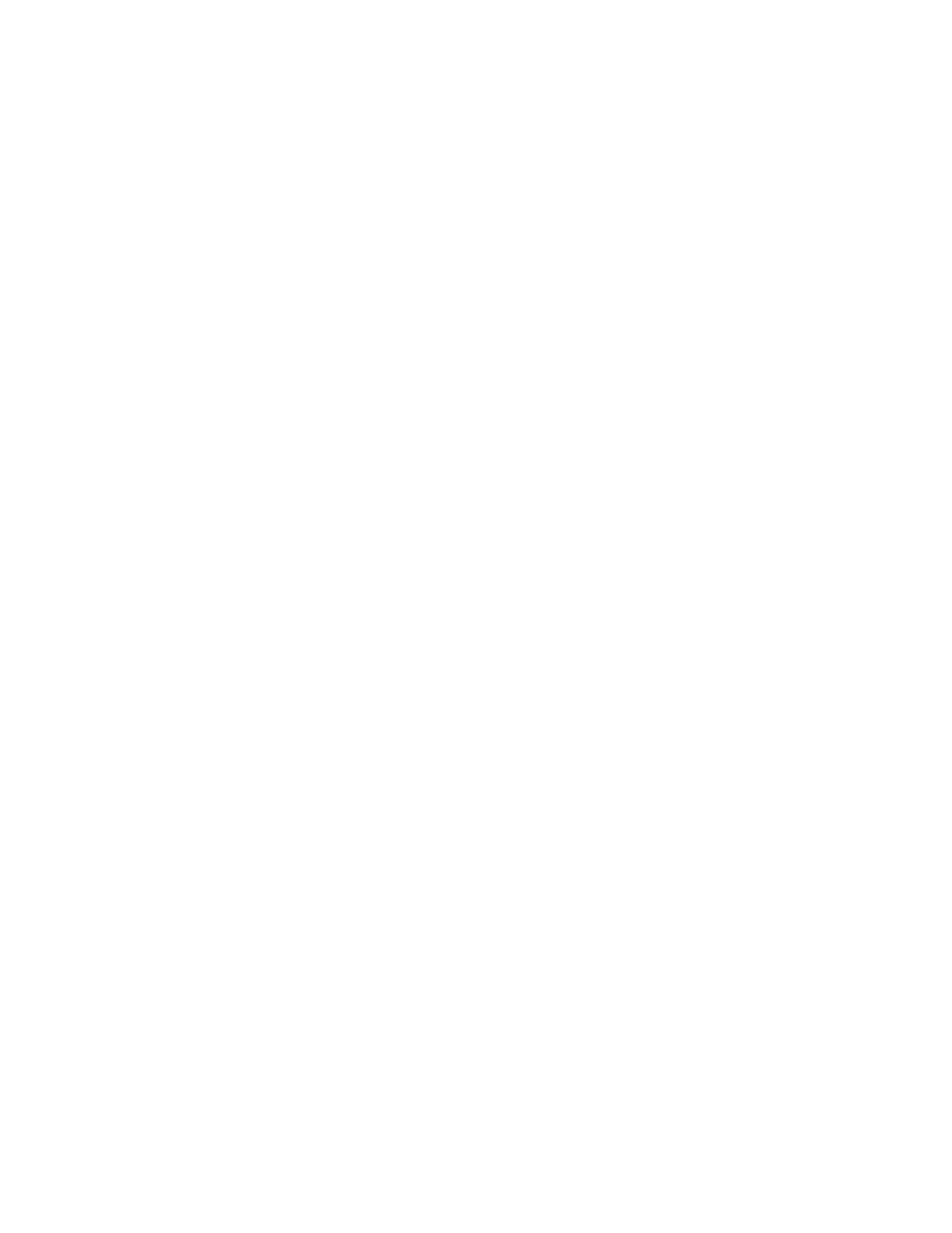
Managing Files and Controlling Scanning Options
WorkCentre® C2424 Copier-Printer
4-19
Deleting Image Files
When you press the Scan button on the control panel, the display shows the <%> Full
indicating how much hard drive space has been used to store scanned images. If a new scanned
image would exceed the available space on the hard drive, the control panel displays an error
message indicating that the hard drive is full; scanning cannot continue until some files are
deleted to create enough space.
Note
The size of scanned image files varies based on the scan resolution and color options
selected.
To save space on the hard drive, periodically delete scanned images that are no longer needed.
You can delete files using:
■
The control panel
■
CentreWare IS
Note
When you retrieve a scanned image directly into an application, you can have the image
automatically deleted from the WorkCentre system’s hard drive after it is imported into an
application. For more information, see "Using the Xerox Image Importer on
Windows 2000, Windows XP, and Windows Server 2003 (TCP/IP)" on page 4-14 and
"Using the Xerox Image Importer on Macintosh OS X" on page 4-16.
Using the Control Panel to Delete Image Files
To remove all scan files from a folder:
1.
At the control panel, press the Scan button.
2.
In the menu, select the folder; see "Setting the Scan Destination" on page 4-6.
3.
Select
Clear Folder
, then press the Enter button.
4.
When prompted whether you want to remove all scan files from this folder, select
Yes
,
then press the Enter button.
