Selecting print-quality modes, Selecting print-quality modes -53 – Xerox WorkCentre C2424-3833 User Manual
Page 138
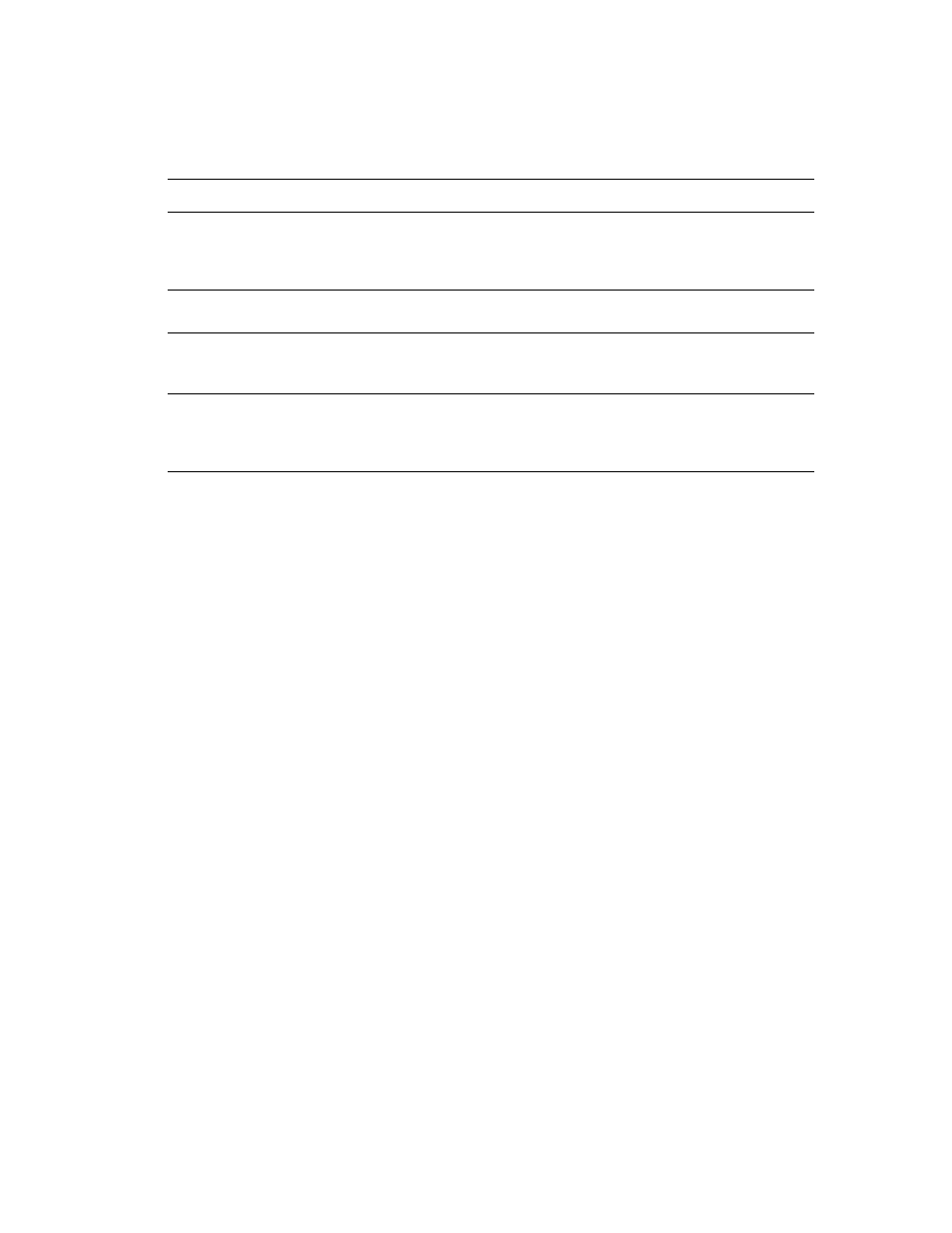
Advanced Options
WorkCentre® C2424 Copier-Printer
5-53
Selecting Print-Quality Modes
You can select from four print-quality modes, as shown in the following table.
To select the print-quality mode in a supported driver:
■
Windows 98, Windows Me PostScript driver:
On the Setup tab, select a print-quality mode.
■
Windows 2000, Windows XP, Windows Server 2003, Windows NT PostScript driver:
On the Paper/Quality tab, select a print-quality mode.
■
Mac OS 9 driver:
In the Print dialog box, click General, select Print Quality from the drop-down list, then
select the desired mode for Quality.
■
Mac OS X (version 10.1 and higher) driver:
In the Print dialog box, select Image Quality from the drop-down list, then select a print
quality mode from the Print Quality drop-down list.
Print-Quality Mode
Type of Print Job
Fast Color
Fastest full-color mode, useful for many images and previewing your
work. Rapidly produces review documents; useful for rush jobs. Not
recommended for documents containing small text, fine detail, or large
areas of bright solid fill.
Standard
General-purpose mode for full-color printing. Produces crisp, bright prints
at high speed. Recommended for vibrant, saturated color prints.
Enhanced
Best mode for business presentations. Produces superior text resolution
and very smooth light colors. This mode takes longer to process and print
than Standard or Fast Color.
High-Resolution/Photo
Highest-quality mode for color prints. Provides the best detail and
smoothness for photographic images. Produces highest-quality color
prints, with the best text resolution and smoothest light colors. This mode
takes longer to process and print than the other modes.
