Setting the system date and time, Setting the system date and time -20 – Xerox WorkCentre C2424-3833 User Manual
Page 29
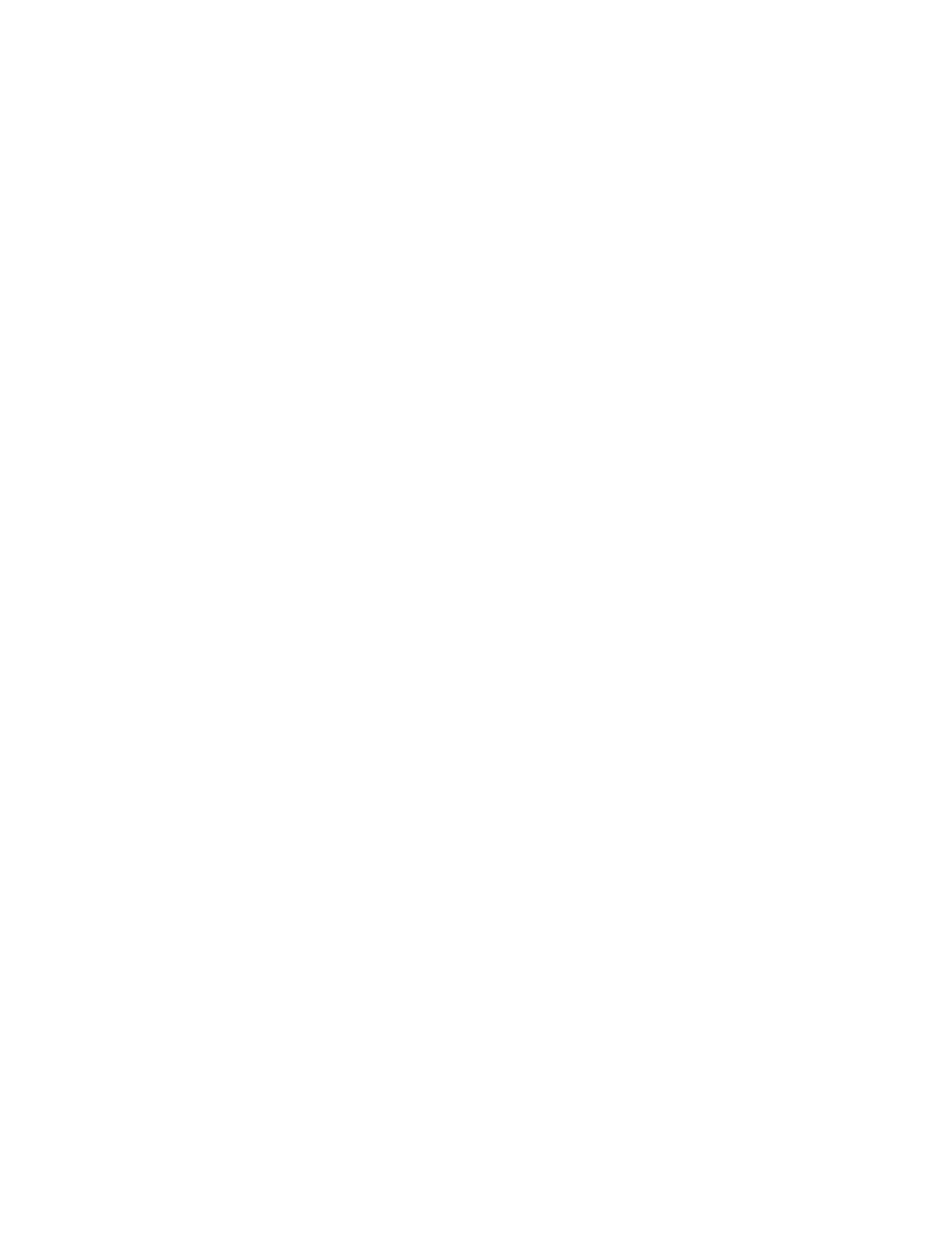
System Settings
WorkCentre® C2424 Copier-Printer
1-20
Using CentreWare IS
To select the default control panel language:
1.
Launch your web browser.
2.
Enter your system’s IP address in the browser’s Address field (http://xxx.xxx.xxx.xxx).
3.
Click Properties.
4.
Click the General folder on the left sidebar, then click Printer Defaults.
5.
In the User Preferences box, select the language from the Set Control Panel Language
drop-down list.
6.
Click Save Changes at the bottom of the screen.
Setting the System Date and Time
The system creates file names for scanned images using the current date and time. To change
the system date and time, use either:
■
The control panel
■
CentreWare IS
Using the Control Panel
To change the system date and time:
1.
On the control panel, press the System Setup button.
2.
In the menu, select
General Setup
, then press the Enter button.
3.
Select
System Controls
, then press the Enter button.
4.
Select
Date and Time
, then press the Enter button. The system displays the current
settings for the
Year
,
Month
,
Day
,
Hour
,
Minute
, and
Second
.
5.
To change one of the date/time settings, select the appropriate setting, press the Enter
button, press the Up Arrow or Down Arrow button or use the keypad to enter a value,
then press the Enter button.
Using CentreWare IS
To change the system date and time:
1.
Launch your web browser.
2.
Enter your system’s IP address in the browser’s Address field (http://xxx.xxx.xxx.xxx).
3.
Click Properties.
4.
Click the General folder on the left sidebar, then click Date and Time. The window
displays the system’s current date and time.
5.
To change the date or time, select the a value from the New Day or New Time drop-down
boxes.
6.
Click Save Changes at the bottom of the screen.
Note
For more information about scanned image files, see the
Scanning
chapter of this guide.
