Konica Minolta bizhub PRESS C7000 User Manual
Page 83
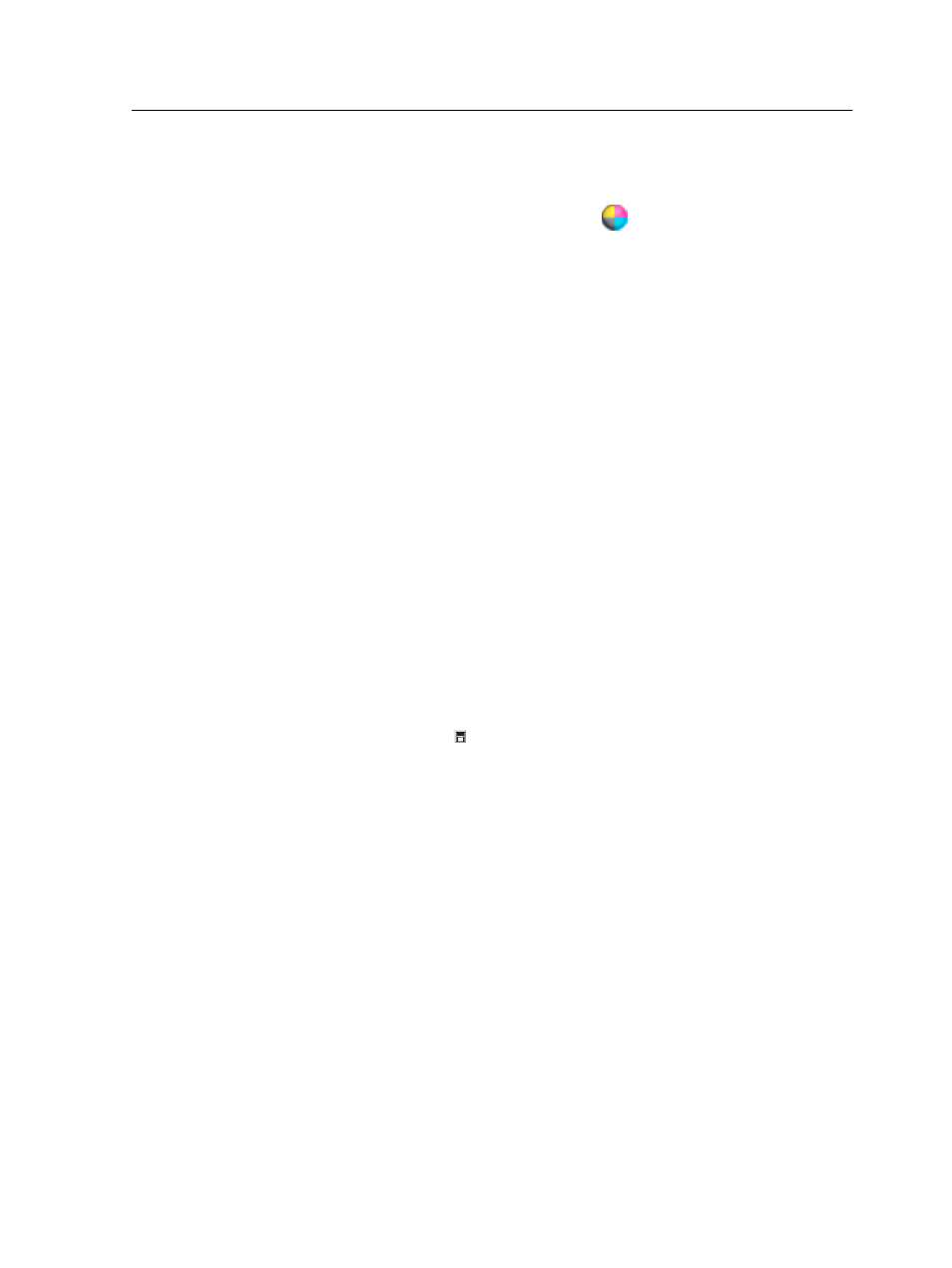
4. Select the separations that you want to edit by performing one
of the following actions:
○
Click the All Colors button
to edit all the separations
simultaneously.
○
Click the individual separation buttons for the separations
that you want to edit—for example, click the cyan
separation button only.
5. Click the curve in the graph to add a point, and then drag the
point to modify the separation.
The value appears in the Input or Output boxes.
6. To remove a point on the curve, select the point and then click
Remove.
7. To reset the gradation curve to a 45° curve, click Reset.
8. To revert to the original gradation settings, click Revert.
9. To remove the last change you made to the gradation graph,
click Undo.
10. To edit the brightness or contrast, move the slider.
11. To view gradation changes in your job, click Refresh.
Changes are automatically applied to the displayed image in
the After view.
Note: When you change gradation table definitions in the Gradation
Tool and click Refresh, you will notice that the changes have affected
the image in its entirety. However, despite what you see in the After
view, changes made to the gradation tables do not affect spot colors.
12. Click Save .
13. In the Table name box, type the name of the new gradation
table.
14. Click OK.
The gradation table is saved and added to the Gradation Table
list on the Color Adjustments tab in the job parameters window.
Color adjustment with the Gradation Tool
73
