Password protect jobs – Konica Minolta bizhub PRESS C7000 User Manual
Page 34
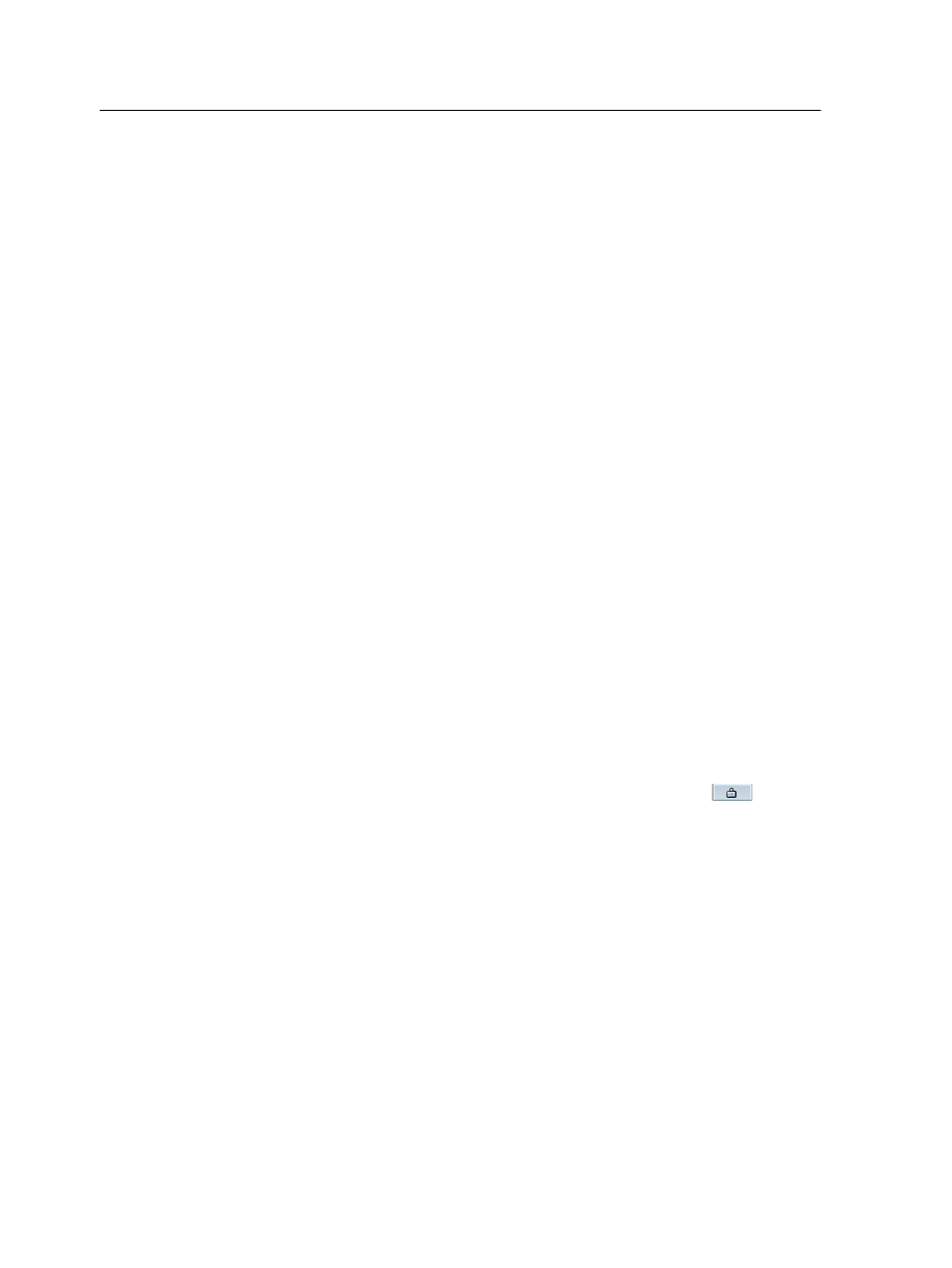
3. Double-click the desired hot folder—for example, HF_Print.
Tip: You can drag the hot folder icon to your desktop to create a
shortcut to the hot folder for future use.
4. Drag the desired files to the hot folder.
All the files are processed and printed automatically, according to
the hot folder workflow.
Password protect jobs
Control the printing of sensitive data by locking and password-
protecting a job on your computer.
Requirements:
●
A IC-307 print controller network printer must exist on your
client workstation.
●
The printer status on the IC-307 print controller must be in
Ready mode.
Using the Print Driver software, you can apply a password to a job
that was created in any application. Whoever prints or reprints the
job must use the password to unlock it and release it for printing.
1. On your computer, open a file—for example, a PDF file.
2. From the File menu, select Print.
3. In the Print dialog box, in the Name list, select the name of the
network printer that you want to submit your file to.
4. Click the Properties button.
The Print Driver window appears.
5. In the Print Driver window, click the Lock button
.
The Secure Printing dialog box appears.
6. In the Password box, type a password consisting of four digits
—for example, 9999.
Note: The password must consist of exactly four numeric characters.
7. Click OK.
The job is password-protected, and nobody can print it without
using the password.
8. In the Print Driver window, click OK.
The password-protected job is submitted to the network
printer, which sends it to the IC-307 print controller for
processing and printing.
9. In the Print Queue area, right-click the password-protected
job that you want to print, and select Release to print.
The Secure Printing dialog box appears.
24
Chapter 4—Printing a file in Windows and Mac OS
