Enabling multi window, Activating and deactivating multi window – Samsung SCH-R970ZKAUSC User Manual
Page 35
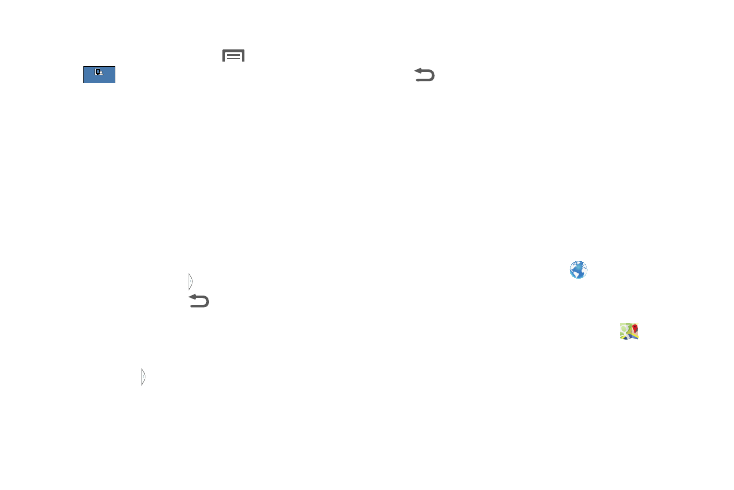
Understanding Your Phone 29
Enabling Multi Window
1. From the Home screen, touch
Menu
➔
Settings
➔
➔
Display. The Display settings menu
displays.
2. Under General, touch Multi window.
• A check mark displays in the check box on the Multi
window option to indicate that it is enabled.
• The Multi window tray displays on the left side of the
screen (by default) for a few seconds, then closes
leaving the Multi window tab showing.
Activating and Deactivating Multi Window
To activate Multi window:
1. If the Multi window tab is not showing on the current
screen, touch and hold
Back. The Multi window
tray displays briefly (by default) on the left side of the
screen, then closes, leaving only the Multi window tab
showing.
2. Touch the tab to open the Multi window tray,
showing some of the available Multi window apps.
3. Swipe the tray upwards to show more Multi window
apps.
To deactivate Multi window:
Ⅲ With the Multi window tab showing, touch and hold
Back. This action hides the Multi window tab from
view.
Using Multi Window to Run Multiple Apps on the
Same Screen
Any of the apps found within the Multi window panel can be
run at the same time as a current onscreen app.
Once multiple apps are running on the same screen, you can
then choose to either swap their positions or maximize a
desired app.
1. Launch an application, such as Internet.
• From the Home screen, touch
Internet.
2. Activate the Multi window feature.
3. Touch the Multi window tab to display the apps tray.
4. Touch and hold the desired app, such as
Maps,
until it detaches from the tray.
5. In a single motion, drag the app over the current app
and drop the new Multi window app over either the top
or bottom area of the current onscreen app.
My device
My device
