Timer, Desk clock – Samsung SCH-R970ZKAUSC User Manual
Page 105
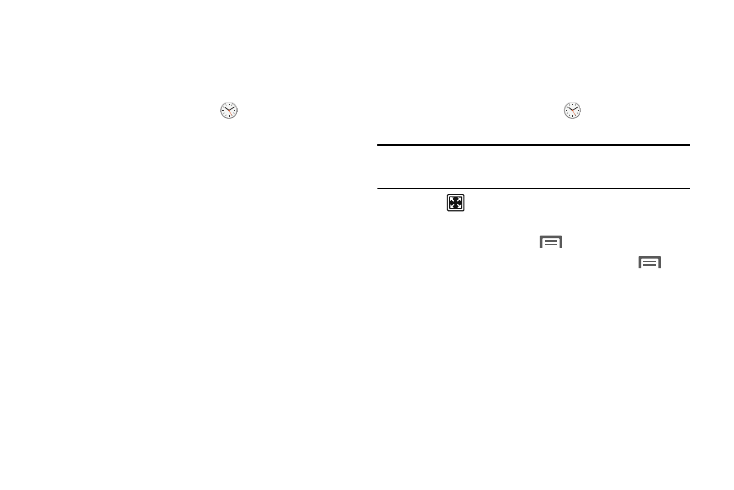
Applications and Widgets 99
Timer
You can use this option to set a countdown timer. Use a timer
to count down to an event based on a preset time length
(hours, minutes, and seconds).
1. From the Apps screen, touch
Clock ➔ Timer.
2. Touch the Hours, Minutes, or Seconds field and use
the
on-screen keypad to enter the hour, minute, or
seconds. The timer plays an alarm at the end of the
countdown.
3. Touch Start to start the timer.
4. Touch Stop to stop the timer or Reset to reset the
timer and start over.
5. Touch Restart to resume the timer counter.
Desk Clock
You can use the Desk clock when you have a desk dock and
you want your phone to display the time, day, date, location,
and weather conditions when it is docked.
1. From the Apps screen, touch
Clock ➔
Desk clock. The default Desk clock displays.
Note: You might have to scroll across the tabs to locate the
Desk clock tab at the far right.
2. Touch
to display the Desk clock in full-screen
mode.
3. To make changes, touch
Menu ➔ Settings.
4. To make changes in full screen mode, press
Menu and then touch:
• Edit shortcuts: allows you to edit the shortcuts shown
at the bottom of full screen mode.
• Hide/Show shortcuts: allows you to hide or view the
current on-screen shortcuts located along the bottom of
the full screen mode.
• Settings: provides access to the Desk clock settings
menu from where you can alter the following: Hide
status bar, Wallpaper, Calendar, Weather, and Dock.
