Triton Perspective User Manual
Page 165
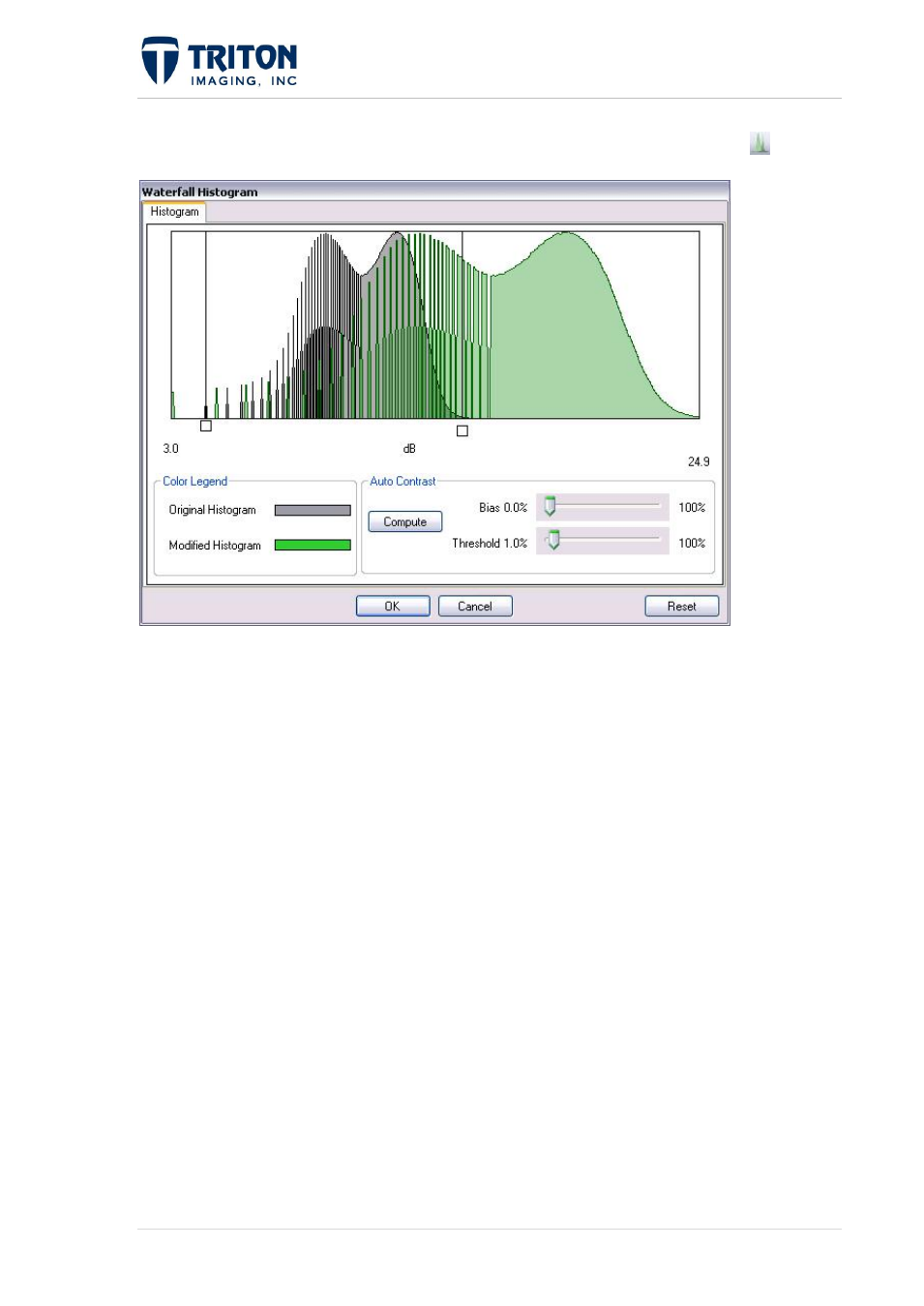
157 |
P a g e
F e b r u a r y 2 0 1 1
To open the histogram window for the waterfall viewer, select the toolbar button
This window shows two overlapping histograms, one is the original histogram and the other
represents the modified histogram based on the adjustments the user makes here. Options in
the histogram window include:
Window Options: The two square boxes along the bottom of the window act as nodes for
manually adjusting the portion of the spectrum to be displayed. The lower and upper dB
bounds can be set by left-clicking on the node and dragging it while the mouse button is
depressed. When the mouse button is released the color map of the mosaic layer in the
map view will automatically update.
Color Legend: The gray histogram is the spread of the actual data. The green is the
'contrast-stretched' histogram of the data as defined by the user selected min/max range of
the data. The green histogram will be the actual data within the user-defined limits spread
out over the entire graph range (dB).
Auto-Contrast: During the construction of the mosaic the program uses the default settings
to improve the initial appearance of the image, program defaults are Bias 0% and
Threshold 1%. The threshold setting determines where the upper and lower limits of the
histogram are located, based on the threshold curve. A higher Threshold setting will
move the upper and lower limits closer together. The Bias setting moves the upper and
lower limits closer, but allows the user to ignore the histogram curve. The defaults of 0%
and 1% therefore should include almost all values in the image with very little clipping.
Selecting Compute will apply the changes made to Bias and Threshold to the Histogram.
