HP StorageWorks XP Remote Web Console Software User Manual
Page 89
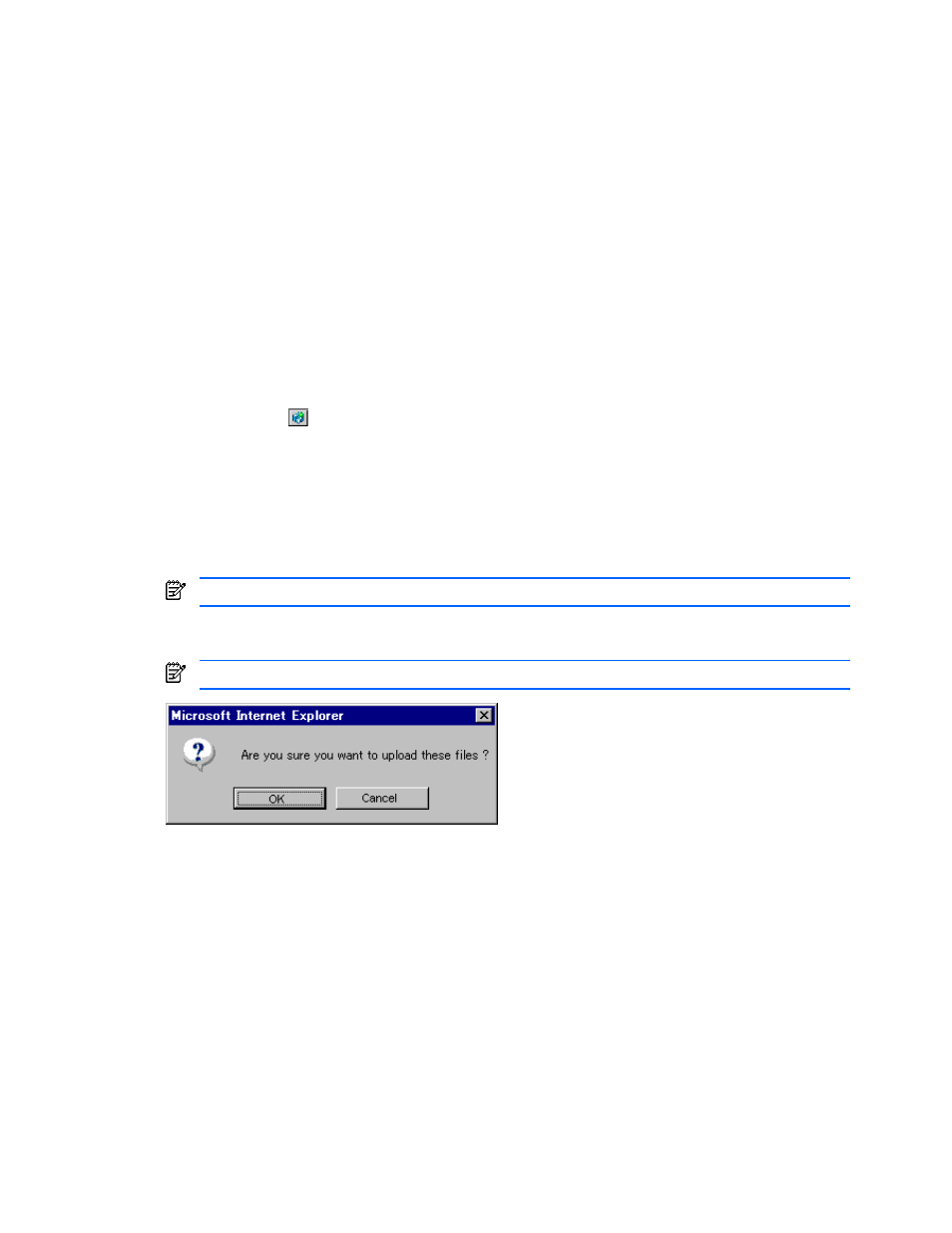
Performing XP Remote Web Console Operations 89
The Restore pane has the following features:
•
Uploaded File (CSV File) allows you to select from the following:
•
User Account List (userlist.csv)
•
Environment Parameter List (env.cvs)
You can specify the desired backup file to be restored by clicking the checkbox and specifying the directory of
the file in the text box. To specify the directory of the backup file, you can click Browse and select the file on the
displayed pane.
•
Upload File (Archive File) allows you to select the Archive File (tgz File) check box and text box. You can
specify the compressed file (backup file), which is downloaded by the operation from the Download pane
in the Control Panel, as the file you restore. The file extension has to be tgz. To specify the directory of the
backup file, you can click Browse and select the file on the displayed pane.
•
The Next button opens a confirmation message. Once you click OK on the confirmation message, the
Restore pane is displayed (see Figure 3-37). You will need to specify the file to be restored before you can
click this button.
•
The Reset button clears all the checkboxes and text boxes.
To restore the user account list and environment parameters:
1.
Log on as a storage administrator with superuser authority.
2.
Click Option (
) to display the Control Panel.
3.
Click Restore (Figure 3-35).
4.
Click the checkboxes of the desired files and then click Browse to specify the directory of the file.
5.
Click Next to open the Upload Confirmation pane (see Figure 3-36).
6.
Click OK on the message pane to display the Restore pane.
7.
Click Submit.
8.
When the User Account List checkbox is clicked, the Password check pane is displayed. Enter the
administrator password twice, and click Submit on the Password check pane.
If the password is incorrect, the user account list cannot be restored.
9.
The Restore confirmation pane is displayed (see Figure 3-38). Confirm the restoring process has been
completed successfully.
When the restore process is completed successfully, the SVP backup file is deleted.
Figure 3-36
Upload Confirmation Pane
