6 troubleshooting, 1 troubleshooting – HP StorageWorks XP Remote Web Console Software User Manual
Page 128
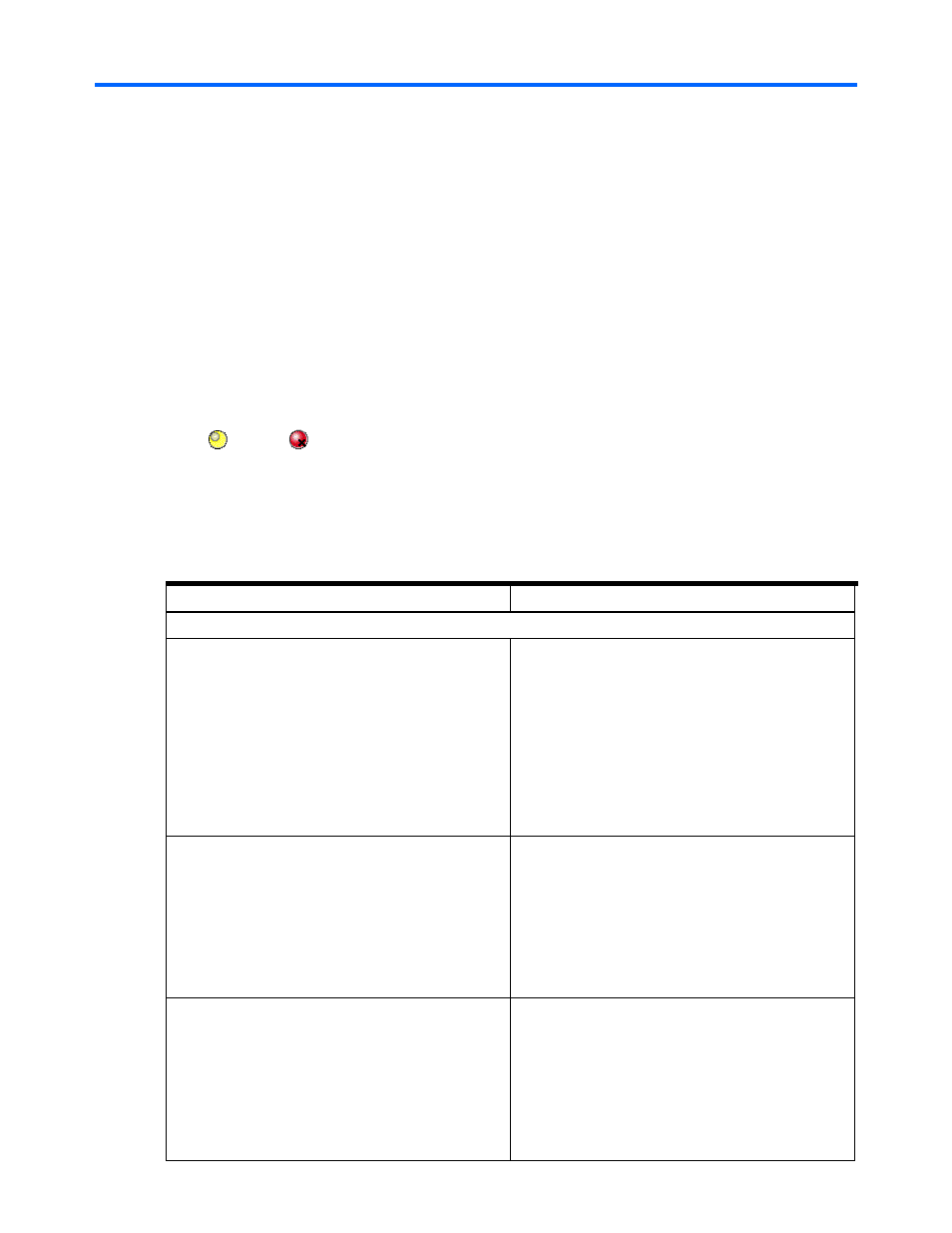
Troubleshooting 128
6 Troubleshooting
6-1 Troubleshooting
•
See Table 6-1 for general error conditions.
•
See Table 6-2 for notes on UNIX® operations.
The user is responsible for the operation and normal maintenance of the computer(s) that host the XP Remote
Web Console software. Here are some guidelines for troubleshooting XP Remote Web Console software
operations:
•
Check the cabling and the LAN. Verify that both the computer and LAN cabling are firmly attached, and
that the LAN is operating properly.
•
Reboot the computer. Close any programs that are not responding. If necessary, reboot the computer.
Restart the XP Remote Web Console Java™ applet program.
•
Check for any General Error Conditions. Please contact your HP account support representative for
assistance.
•
Check the status lamp on the XP Remote Web Console Main Pane (Status Tab). If the lamp becomes yellow
(
) or red (
), confirm the severity level of the error on the Status pane. If you are unable to resolve
an error condition, please contact your HP account support representative.
•
Download the XP Remote Web Console trace files using the FD Dump Tool. If you are unable to resolve an
error condition, copy the XP Remote Web Console configuration information onto diskette using the FD
Dump Tool (refer to 3.11 for instructions). Provide this information to your HP account support
representative.
Table 6-1
General Error Conditions
Error Condition
Probable Cause/Recommended Action
Application Error
The XP Remote Web Console experiences an error.
Save the Java™ log file on the XP Remote Web Console, and
report to your HP account support representative.
The name of the log file is “plugin*.trace”. Search for the log
file in the disk of the XP Remote Web Console client. The
examples of the log file location for Windows® computers is
as follows:
For JRE1.4.2
c:\Documents and Settings\logon user
ID\ApplicationData\Sun\Java\Deployment\
log\*.trace
Restart the XP Remote Web Console.
Only the Exit, Refresh, and All Refresh buttons are effective
when accessing the SVP from the XP Remote Web Console.
The SVP might not be ready or perform some write processes
from the other system. Wait for a while, and then click
Refresh. If the SVP is not restored even after clicking Refresh,
click All Refresh.
WARNING:
While the update is in process, other users are
locked out of the XP Remote Web Console panes and
maintenance and SVP operations. Because the update can
take some time, you should not use the All Refresh button
unless you need to recover from an error.
Only the Exit and All Refresh buttons are effective when
accessing the SVP from the XP Remote Web Console.
An error may have occurred in the SVP. Click All Refresh.
WARNING:
While the update is in process, other users are
locked out of the XP Remote Web Console panes,
maintenance operations and SVP operations. Because the
update can take some time, you should not use the All Refresh
button unless you need to recover from an error.
If the SVP is not restored even though you have clicked the All
Refresh button, contact your HP account support
representative.
