3-3 adding a new user, 3-4 changing user write access – HP StorageWorks XP Remote Web Console Software User Manual
Page 79
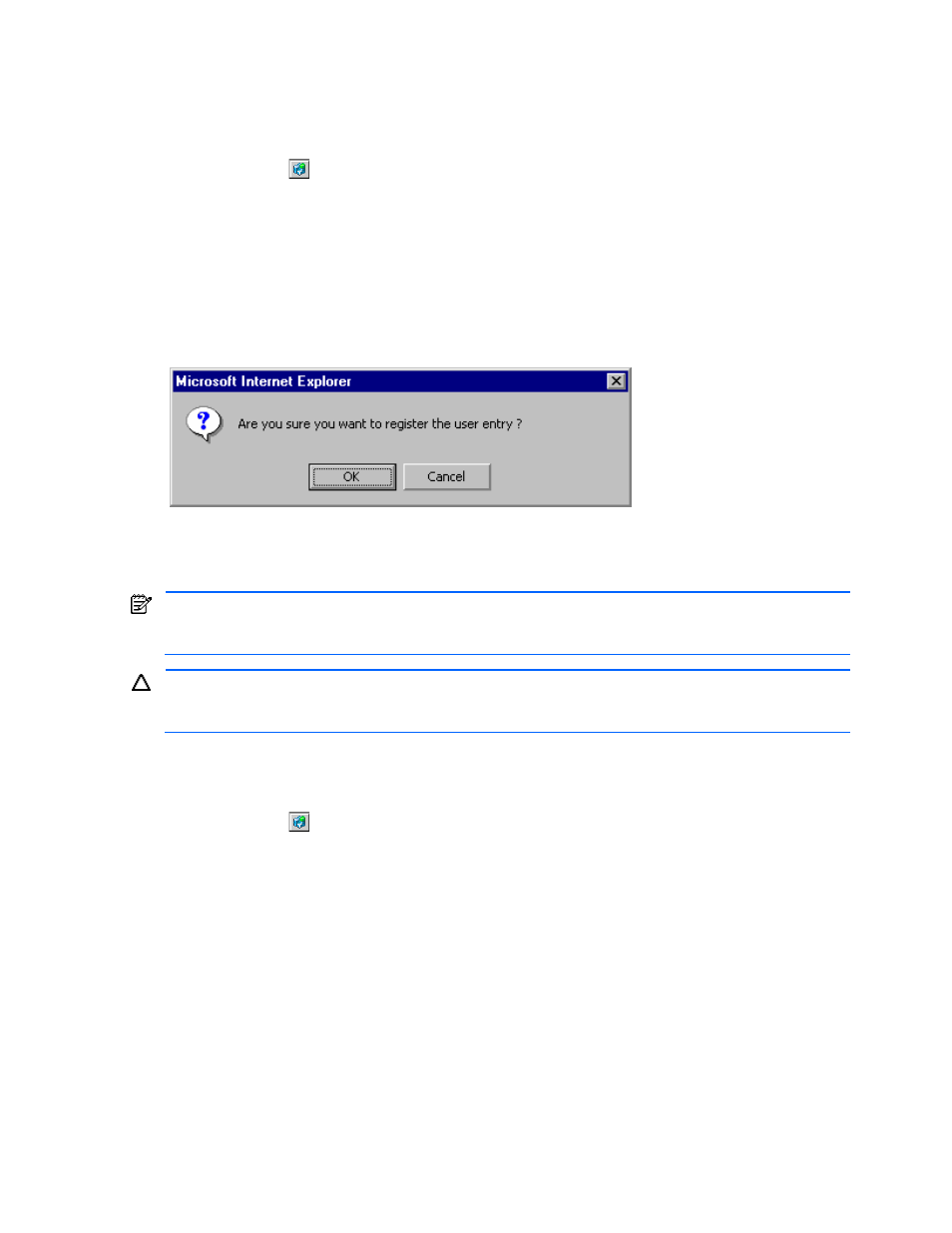
Performing XP Remote Web Console Operations 79
3-3-3 Adding a New User
To add a new user:
1.
Log on either as a storage administrator with superuser authority or a storage partition administrator with
superuser authority.
2.
Click Option (
) on any of the XP Remote Web Console panes to open the Control Panel. The User Entry
tab is the default view.
3.
Click New Entry to open the User Entry pane (see Figure 3-25). Enter the new user’s ID, SLPR ID, password,
and authorization on the User Entry pane. The user ID is displayed, but the passwords are not. User IDs can
be from 1 to 16 characters. Passwords can be from six to sixteen characters. (ASCII codes). You cannot use
the following symbols: ", \, ;, :, ,, *, ?, <, >, |, /, #, &, + or =.
4.
Click the appropriate checkboxes to assign the desired write permissions to the user.
5.
Click Submit to display the Register User Confirmation message (see Figure 3-22).
6.
Click OK to register the new user entry. You are returned to the User Entry tab on the Control Panel. The
new user is added to the user account list.
Figure 3-22
Register User Confirmation Message
3-3-4 Changing User Write Access
You can change a user’s write access and password, but not the user ID. To change the user ID, you must first
delete the user entry. Add a new user entry with the desired user ID. If you make any change on a tab, you
must click Submit to apply the change before you move to another tab.
If you upgrade the microcode version and add a new function, write permission for that function is initially
limited to storage administrators with superuser authority and storage partition administrators with superuser
authority only, and must be specifically assigned for users with general user authority.
To change the write access:
1.
Log on either as a storage administrator with superuser authority or a storage partition administrator with
superuser authority.
2.
Click Option (
) on any of the XP Remote Web Console panes to open the Control Panel. The User Entry
tab is the default view.
3.
On the User Account List, click Edit next to the user you want to change. The User List Editor pane displays.
The Permission tab is the default view (see Figure 3-23).
4.
Change the write permissions by either checking or clearing the checkboxes on the Permission tab.
5.
Click Submit.
6.
When the Change Permission confirmation message (see Figure 3-24) appears, click OK to register the
change.
