7-6 disabling xp remote web console options – HP StorageWorks XP Remote Web Console Software User Manual
Page 41
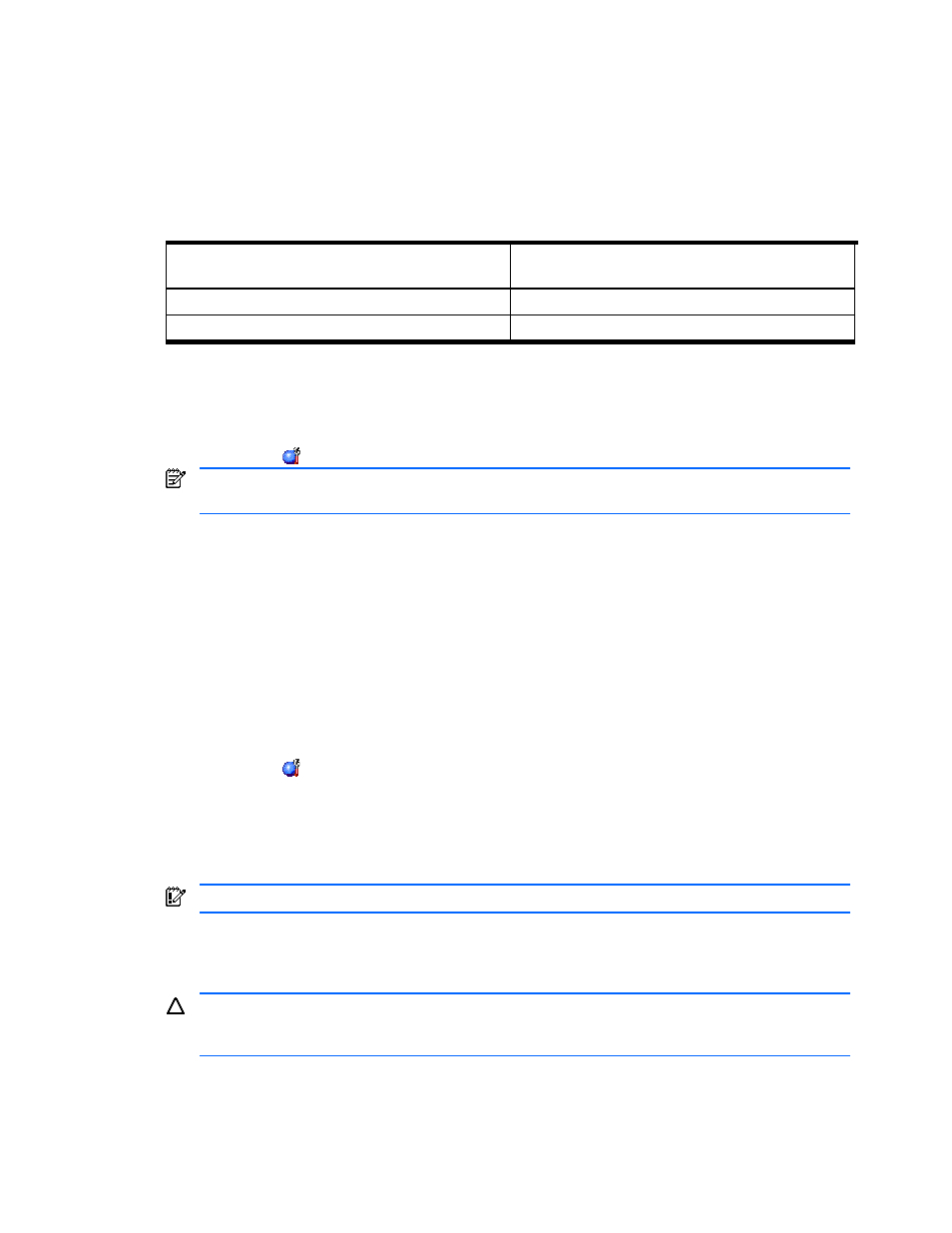
Installation Requirements and Procedures 41
2-7-5 Enabling Available XP Remote Web Console Options Automatically
When the licensed capacity exceeds the mounted capacity (or used capacity) because of the reduction of disk
drives, you can automatically enable only the available XP Remote Web Console options with permanent keys
using the Available button. In the License Key pane, Enable is displayed for the available options in the Available
Install column.
Whether the options can be enabled or not using the Available button depends on the relationship between the
mounted capacity of the disk drives and the licensed capacity. Table 2-9 shows the status of the Available button.
Table 2-9 Condition to Enable Available Button
Relationship between Mounted Capacity of Disk Drives and
Licensed Capacity
Availability of the Available Button
Mounted capacity ≤ Licensed capacity
Available
Mounted capacity ≤ Licensed capacity
Not available
To install XP Remote Web Console options automatically on the XP Remote Web Console using the Available
button:
1.
Log on to the SVP to open the XP Remote Web Console main pane.
2.
Change to Modify mode.
3.
Click Install ( ) on the XP Remote Web Console main pane. The License Key pane is the default view.
If no XP Remote Web Console options have been installed, this pane opens automatically when you log
onto the SVP.
4.
From Mode, click Available.
5.
Click Install.
6.
In the License Key list, the row of the options that can be enabled changes to
blue bold italics
and the Status
column changes to Install.
7.
If you want to apply the changes to the subsystem, click Apply. Click OK to confirm.
8.
The status of the enabled options changes to Installed.
2-7-6 Disabling XP Remote Web Console Options
To disable XP Remote Web Console options on the XP Remote Web Console:
1.
Log on to the SVP to open the XP Remote Web Console main pane (see Figure 3-1).
2.
Change to Modify mode.
3.
Click Install ( ) on the XP Remote Web Console main pane. The License Key tab is the default view.
4.
Select the desired option that you want to uninstall in the list. The selected option is displayed in reverse
video.
5.
Click Uninstall. A confirmation message appears.
6.
Click OK. The row of the selected option changes to blue bold italics and also changes the displayed status
to Install.
To implement the setting, you must click Apply.
7.
If you want to disable another option, repeat steps 4 through 6.
8.
Click Apply.
9.
Click OK. The status of the uninstalled option changes from Installed to Not Installed.
On rare occasions, a product option that is displayed as Not Installed but still has available licensed
capacity (shown as XX TB) might remain in the list. In this case, select that option, and click Uninstall to
refresh the status of that product option.
