2-3 configuring the java™ plug-in – HP StorageWorks XP Remote Web Console Software User Manual
Page 19
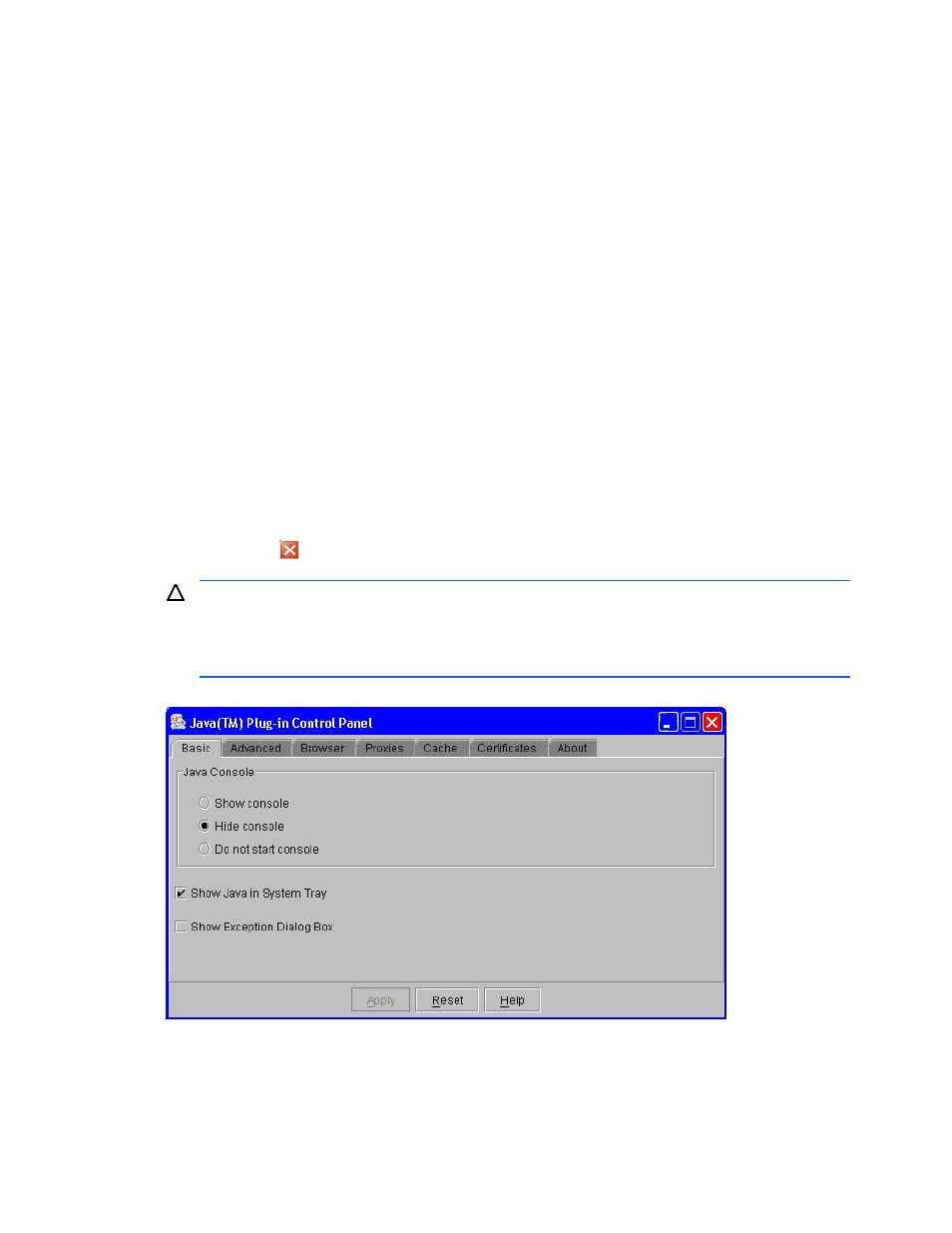
Installation Requirements and Procedures 19
2-2-3 Configuring the Java™ Plug-In
Because XP Remote Web Console deals with a large amount of data, you need to increase the memory size for
the Java™ Plug-in execution. To increase the memory size for the Java™ Plug-in execution:
1.
Open the Java™ Plug-in Control panel (see Figure 2-3). The Basic tab is the default view.
•
For Windows®: In the Control Panel, click Java Plug-in to open the Java™ Plug-in Control Panel.
•
For UNIX®: Do one of the following:
Execute the ControlPanel file. The file is stored in one of the following locations:
or
Use the web browser to display the Control Panel applet page. The file is stored in one of the following
locations:
2.
Click Advanced (see Figure 2-4).
3.
Enter -Xmx268435456 into the Java Runtime Parameters box (see Figure 2-4).
4.
Click Cache on the Java™ Plug-in Control Panel to display the Cache pane (see Figure 2-5)
5.
Clear the Enable Caching box.
6.
Click Apply.
7.
Click Close (
).
If you want XP Remote Web Console to access the SVP via a proxy server using HTTP, you need to first
set the proxy server on your web browser, and then set XP Remote Web Console to access the SVP using
the proxy server. If you have set the SVP as an exception on the proxy setting of the web browser, the
proxy server will not be used for accessing the SVP; you will need to make the settings on the Proxies tab
of the Java™ Plug-in Control Panel the same as the web browser settings (see Figure 2-6).
Figure 2-3
Java™ Plug-in Control Panel, Basic Tab (Windows XP®)
