Creating an ldev – HP XP P9500 Storage User Manual
Page 48
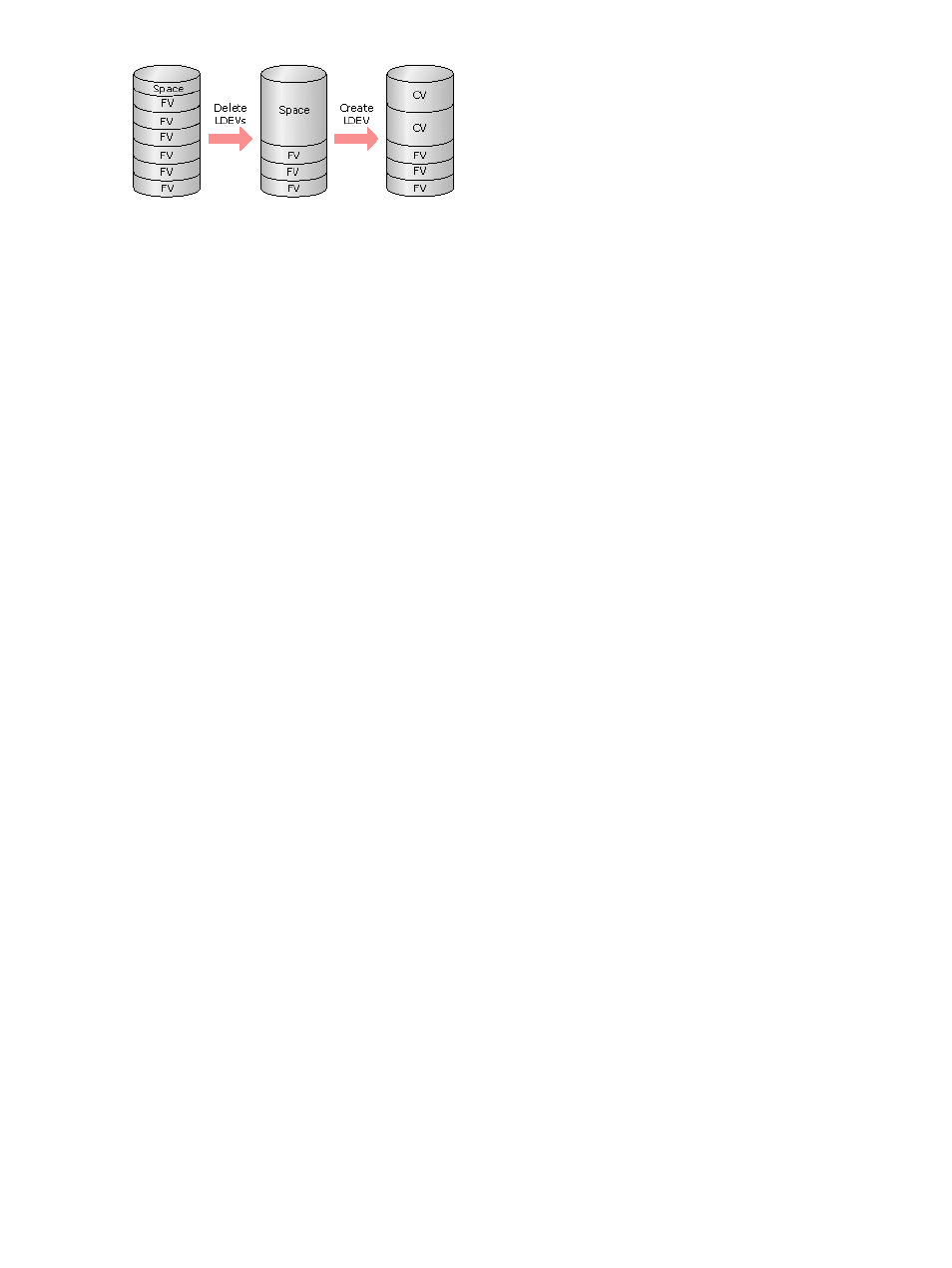
Creating an LDEV
Use this procedure to create one or more internal or external logical volumes (LDEVs) in a selected
storage system. You can create multiple LDEVs at once, for example, when you are setting up your
storage system. After the storage system is set up, you can add LDEVs as needed.
Before creating an LDEV in a selected storage system, free space may need to be created. Before
volumes are deleted to create free space, remove the LU paths to the open-system volumes. For
instructions on removing LU paths, see
“Deleting LU paths” (page 167)
You can create LDEVs using any of the following tabs:
•
Parity Groups tab when selecting Parity Groups.
You can create multiple LDEVs in the specified free space by setting the necessary items
collectively. If multiple free spaces are in one parity group, the number of free spaces appears
in Total Selected Free Space in the Parity Group Selection section on the Create LDEVs wizard.
Confirm the number of free spaces, and then create the LDEVs accordingly.
For example, if you are creating LDEVs in parity group PG1-1 and it contains two free spaces,
2 appears in Total Selected Free Space. In this case, if you specify 1 in Number of LDEVs per
Free Space, and continue to create the LDEV, two LDEVs are created because one LDEV is
created for each free space.
•
LDEVs tab when selecting any parity group in Parity Groups.
•
LDEVs tab when selecting Logical Devices.
Procedure 6 To create an LDEV
1.
In the Remote Web Console main window, in the Storage Systems tree, select the resource to
view in the tab, and then click Create LDEVs.
2.
In the Create LDEVs window, from the Provisioning Type list, select a provisioning type for the
LDEV to be created.
•
If creating internal volumes, select Basic.
•
If creating external volumes, select External.
3.
In System Type, select Open to create open system volumes.
4.
From the Emulation Type list, select an emulation type for the selected system type.
5.
If creating an internal volume, select the parity group, and then do the following:
1.
From the Drive Type/RPM list in Parity Group Selection, select the drive type and RPM.
2.
From the RAID level list in Parity Group Selection, select the RAID level.
3.
Click Select Free Spaces.
4.
In the Select Free Spaces window, in the Available Free Spaces table, select the free spaces
to be assigned to the volumes.
Do the following, if necessary:
- To specify the conditions and show the free space, click Filter, specify the conditions,
and then click Apply.
- To specify the unit for capacity and the number of rows to view, click Options.
48
Configuring custom-sized provisioning
