HP XP P9500 Storage User Manual
Page 163
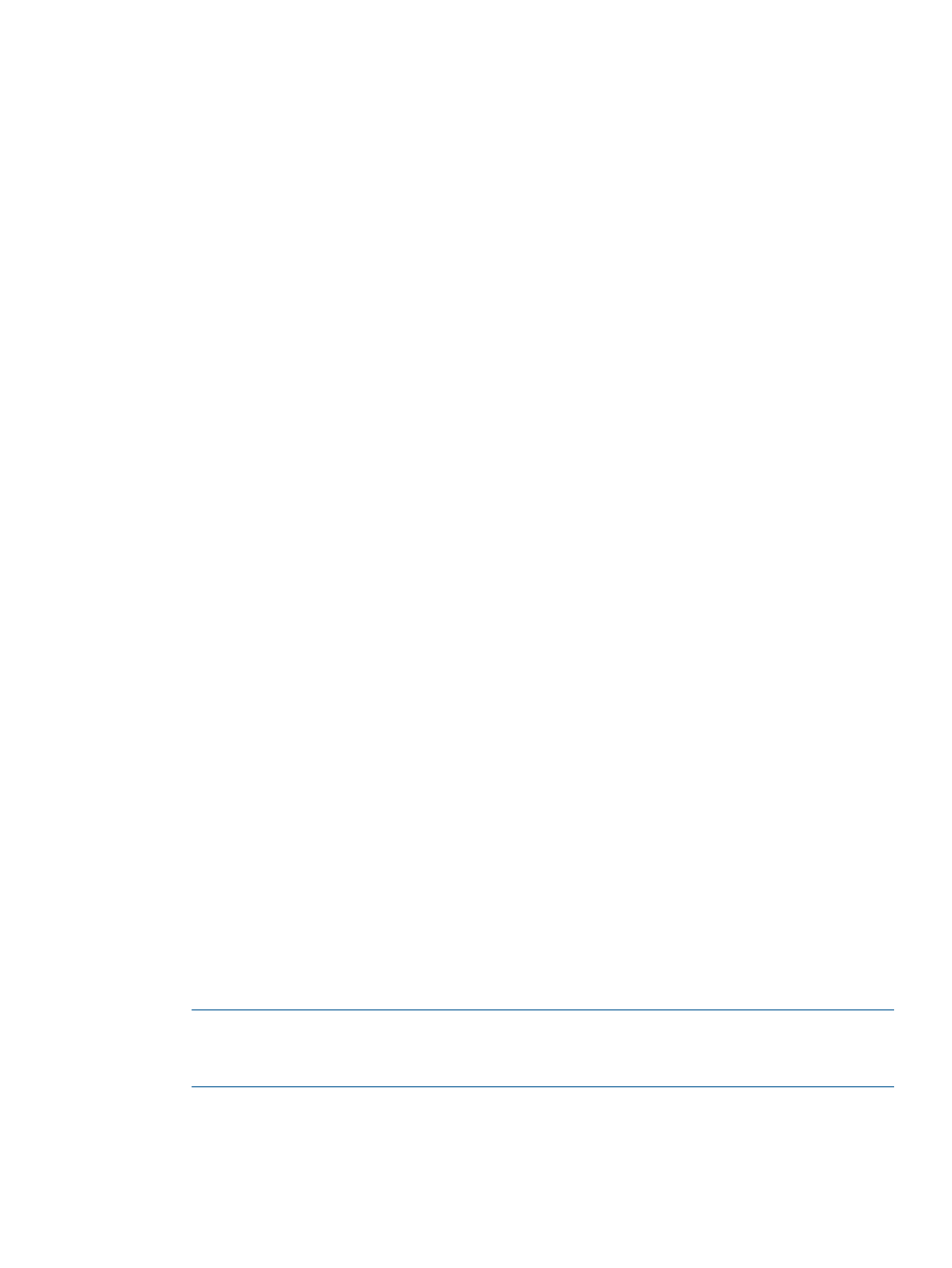
1.
Display the Create Host Groups window by performing one of the following:
•
In Remote Web Console, select Create Host Groups from the General Tasks menu and
display the Create Host Groups window.
•
From the Actions menu, choose Ports/Host Groups, and then Create Host Groups.
•
From the Storage Systems tree, click the Ports/Hosts Groups. In the Host Groups page of
the displayed window, click Create Host Groups.
•
From the Storage Systems tree, expand the Ports/Hosts Groups node, and then click the
relevant port. In the Host Groups page of the displayed window, click Create Host Groups.
2.
Enter the host group name in the Host Group Name box.
•
It is convenient if you name each host group after the host platform.
•
A host group name can consist of up to 32 ASCII characters (letters, numerals, and
symbols). However, you cannot use the following symbols for host group names: \ / : ,
; * ? " < > |
•
You cannot use space characters for the first and the last characters in host group names.
•
Host group names are case-sensitive. For example, the host group names wnt and Wnt
represent different host groups.
3.
Select the resource group in which a host group is created.
If you select Any, ports to which you may add host groups within all ports assigned to a user
are displayed in the Available Ports list. If you select other than Any, ports to which you may
add host groups within the ports assigned to the selected resource group are displayed in the
Available Ports list.
4.
Select a host mode from the Host Mode list. When selecting a host mode, you must consider
the platform and some other factors.
5.
Select hosts to be registered in a host group.
If the desired host has ever been connected via a cable to another port in the storage system,
select the desired host bus adapter from the Available Hosts list.
If the desired host has never been connected via a cable to any port in the storage system,
perform the following steps:
1.
Click Add New Host under the Available Hosts list.
The Add New Host dialog box opens.
2.
Enter the desired WWN in the HBA WWN box.
3.
If necessary, enter a nickname for the host bus adapter in the Host Name box.
4.
Click OK to close the Add New Host dialog box.
5.
Select the desired host bus adapter from the Available Hosts list.
6.
Select the port to which you want to add the host group.
If you select multiple ports, you may add the same host group to multiple ports by one operation.
7.
If necessary, click Option and select host mode options. For details about host modes, see
. For details about host mode options, see
NOTE:
When you click Option, the dialog box expands to display the list of host mode
options. The Mode No. column indicates option numbers. Select an option you want to specify
and click Enable.
8.
Click Add to add the host group.
By repeating steps from 2 to 8, you can create multiple host groups.
9.
Click Finish to display the Confirm window.
To continue to add LUN paths, click Next.
Configuring hosts 163
