Editing the date and time, Editing the time zone only – HP LeftHand P4000 SAN Solutions User Manual
Page 76
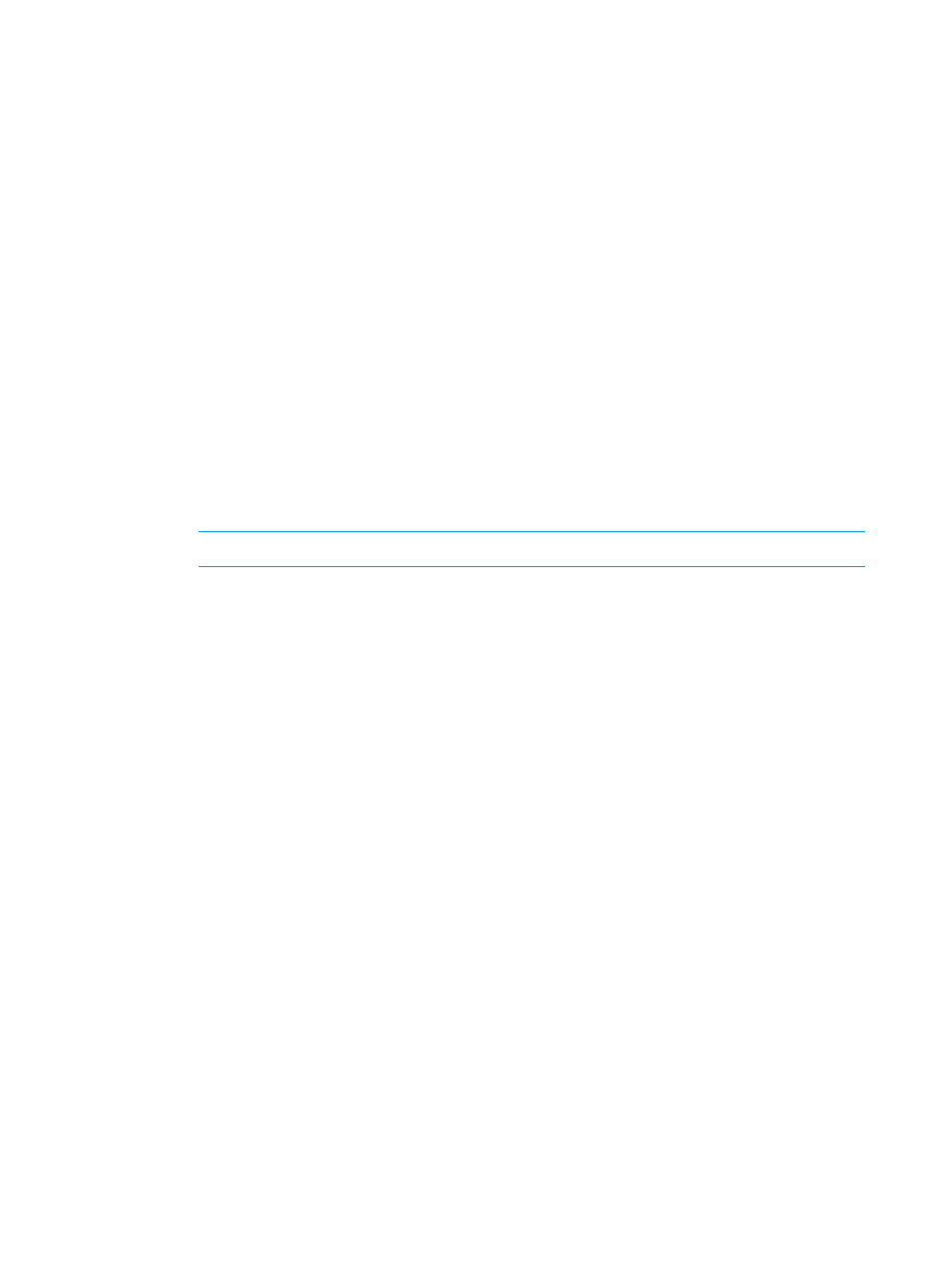
The server you added first is the one accessed first when time needs to be established. If this NTP
server is not available for some reason, the next NTP server that was added, and is preferred, is
used for time serving.
To change the order of access for time servers
1.
Delete the server whose place in the list you want to change.
2.
Add that same server back into the list.
It is placed at the bottom of the list, and is the last to be accessed.
Editing the date and time
You initially set the date and time when you create the management group using the Management
Groups, Clusters and Volumes wizard. If necessary, you can edit these settings later.
1.
Select the management group.
2.
Select the Time tab to bring it to the front.
3.
Click Time Tasks, and select Edit Date, Time, Time Zone.
4.
Change the date and time to the correct date and time for that time zone.
•
In the Date group box, set the year, month, and day.
•
In the Time group box, highlight a portion of the time and increase or decrease it with
the arrows. You may also enter in the time directly.
•
Select a time zone for the Time Zone drop-down list.
NOTE:
If you use an NTP server, you have the option of setting the time zone only.
5.
Click OK.
A warning message informs you that there may be a slight time lag for a reset to take effect.
6.
Click OK.
Editing the time zone only
You initially set the time zone when you create the management group. You can change the time
zone later, if necessary.
If you do not set the time zone for each management group, the management group uses GMT,
whether or not you use NTP. Files display the time stamp according to this local time zone.
1.
Click Time Tasks, and select Edit Time Zone.
2.
From the drop-down list, select the time zone in which this management group resides.
3.
Click OK.
Note the change in the Time column of the Time tab window.
76
Setting the date and time
