Exporting statistics to a csv file, Saving the graph to an image file – HP LeftHand P4000 SAN Solutions User Manual
Page 230
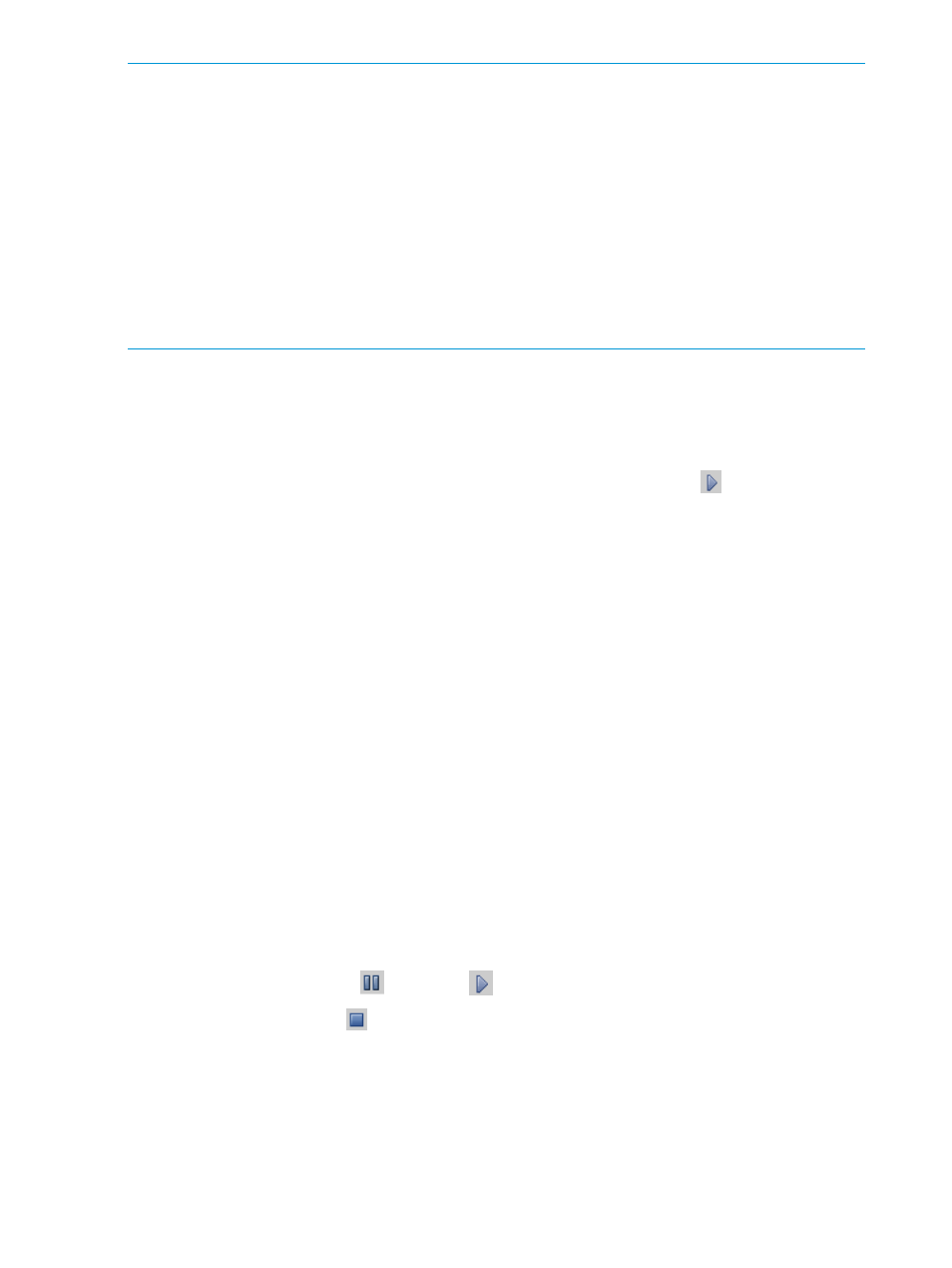
NOTE:
•
After rebooting a storage system in a cluster, the export log may report zero data. Or, the
Performance Monitor or Adaptive Optimization may pause during the reboot. If necessary,
restart the export when the system is again available.
•
If you attempt to modify the performance data while an export is in progress, a message
displays that the attempted action cannot be completed during the export. Either wait for the
export to complete or stop the export and try the modification again. Examples of modifying
performance data include adding or removing statistics, changing the monitoring interval,
clearing samples, resetting to defaults, or pausing the export or graph view.
•
When you set the sampling interval for exporting data, if that interval is different than the
monitoring interval set for the Performance Monitor, the Performance Monitor interval changes
to match the export data interval.
Exporting statistics to a CSV file
Select which statistics to export. They can be different from the statistics you are currently monitoring.
You also select the sample interval and the duration of the sampled data for export. Typical durations
are from 10 minutes to 24 hours. The maximum duration is 336 hours, which is about 14 days.
1.
From the Performance Monitor or Adaptive Optimization window, click
to start the export.
2.
In the Export Statistics Log window, click Browse to change the file name and/or location of
the export, if desired.
By default, the system saves the file to the Documents folder (Windows) or your home directory
(Linux) with a file name that starts with Performance and includes the cluster name, along with
the date and time. For example,
Performance_cluster1_management-group1_date_time.csv
.
3.
Set the Sample Every fields to the value and units you want for the sample interval.
4.
Set the For Duration Of fields to the value and units you want for the monitoring period.
5.
In the Export Statistics section, the table displays the statistics currently being tracked. To add
statistics for the export, click Add Statistics.
6.
In the Add Statistics window, from the Select Object list, select the cluster, volumes, and storage
systems you want to monitor.
7.
From the Select Statistics options, do one of the following:
•
Select the individual statistics you want to export and click Add.
•
To add all the statistics in the list, click Add All.
8.
Click OK when you are finished.
The File Size field displays an estimated file size, based on the sample interval, duration, and
selected statistics.
9.
When the export information is set, click OK to start the export.
To pause the export, click
, then click
to resume the export.
To stop the export, click
. Data already exported is saved in the CSV file.
Saving the graph to an image file
You can save the graph and the currently visible portion of the statistics table to an image file. This
may be helpful if you are working with technical support or internal personnel to troubleshoot an
issue.
230 Monitoring performance
