Displaying or hiding a line, Changing the color or style of a line, Highlighting a line – HP LeftHand P4000 SAN Solutions User Manual
Page 229: Changing the scaling factor, Exporting data
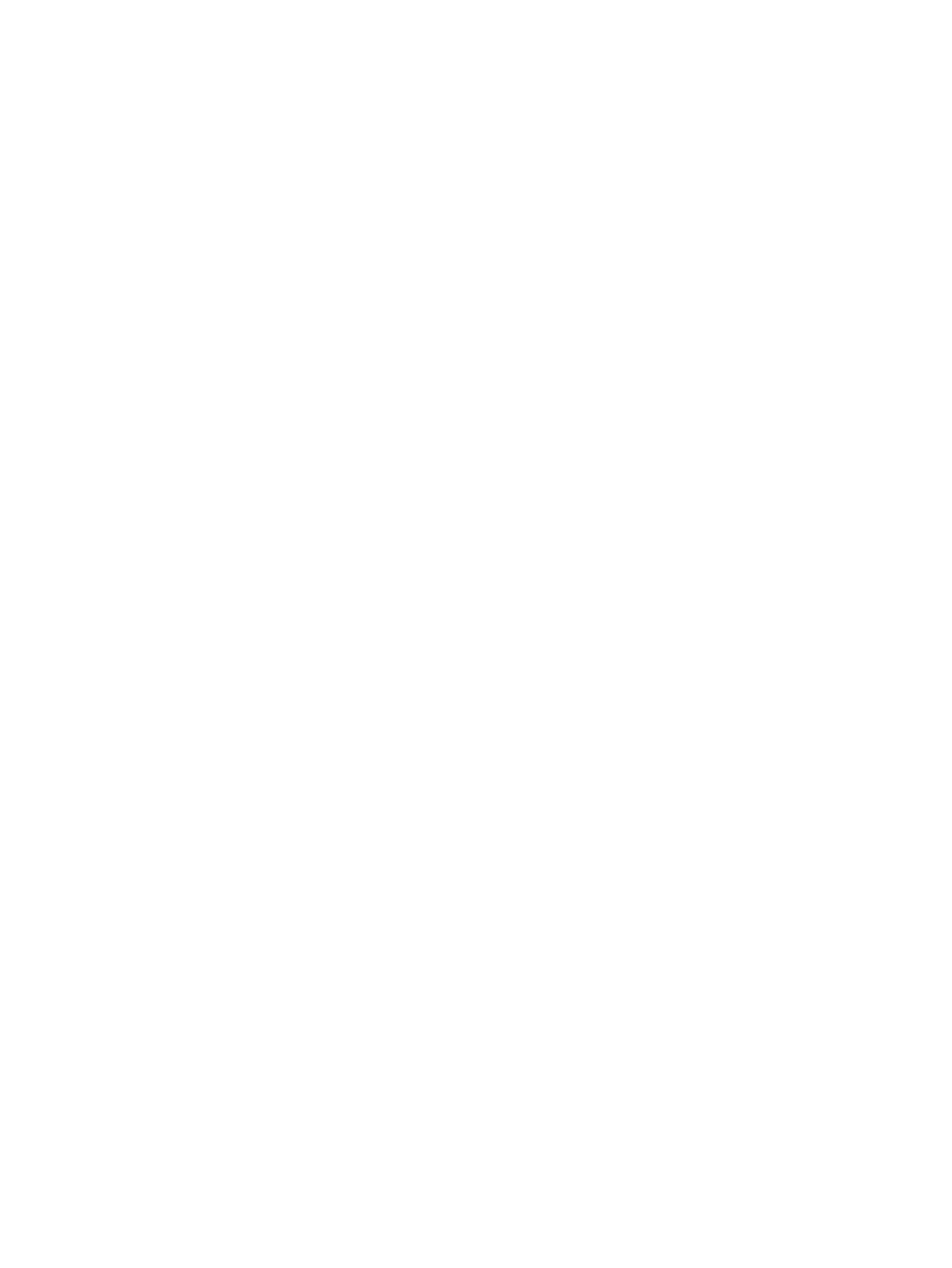
Displaying or hiding a line
When you add statistics to monitor, by default, they are set to display in the graph. Control which
statistics display in the graph, as needed.
1.
Clear the Display check box for the statistic in the table on the Performance Monitor or Adaptive
Optimization window.
2.
To redisplay the line, select the Display check box for the statistic.
Changing the color or style of a line
You can change the color and style of any line on the graph.
1.
From the Performance Monitor or Adaptive Optimization window, select one or more statistics
in the table that you want to change.
2.
Right-click, and select Edit Line.
3.
Select the color and line style options you want.
4.
To see the changes and leave the window open, click Apply.
5.
Click OK when you are finished.
Highlighting a line
You can highlight one or more lines on the graph to make them easier to distinguish.
1.
From the Performance Monitor or Adaptive Optimization window, right-click the statistic in
the table that you want to highlight, and select Highlight.
The line turns white.
2.
To remove the highlight, right-click the statistic, and select Remove Highlight.
Changing the scaling factor
The vertical axis uses a scale of 0 to 100. Graph data automatically adjusts to fit the scale. For
example, if a statistic value is larger than 100, say 4,000.0, the system scales it down to 40.0
using a scaling factor of 0.01. If the statistic value is smaller than 10.0, for example 7.5, the system
scales it up to 75 using a scaling factor of 10. See the current scaling factor in the Scale column
of the statistics table. If needed, you can change the scaling factor. For example, if you are looking
at similar items, you might change the scaling factor to change the emphasis on one item.
•
From the statistics table on the Performance Monitor or Adaptive Optimization window, select
the scaling factor you want from the Scale drop-down list for the statistic you want to change.
The line moves up or down the graph based on the new scaling factor.
A line that is at the very top or bottom of the graph indicates a scaling factor that is too large
or too small to fit on the graph. More than one line can be “pegged” to the top or bottom of
the graph in this way, resulting in one or more lines being hidden behind another line. Set
the Scale back to Auto to display the line.
Exporting data
Export performance statistics to a CSV file or save the current graph to an image file.
Configuring and using the Performance Monitor and Adaptive Optimization 229
