Editing scheduled snapshots – HP LeftHand P4000 SAN Solutions User Manual
Page 168
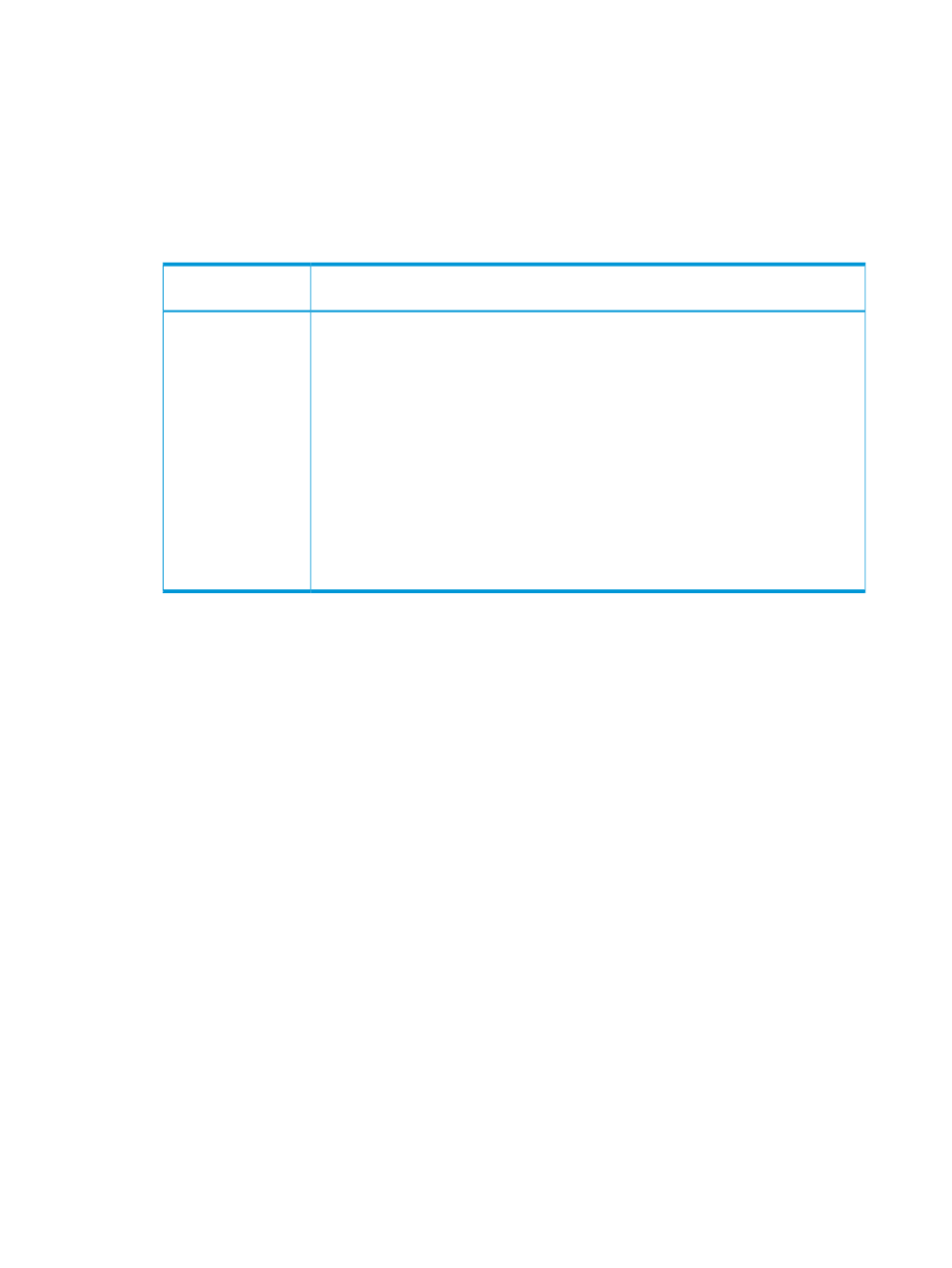
7.
Select a recurrence schedule.
8.
If you want to quiesce the application before creating the snapshot, select Application-Managed
Snapshot.
This option requires the use of the Application Aware Snapshot Manager. For more information,
see
“Prerequisites for application-managed snapshots” (page 163)
. If the Application Aware
Snapshot Manager is not installed, the LeftHand OS software creates a point-in-time snapshot.
9.
Specify the retention criteria for the snapshot.
10.
Click OK when you have finished creating the schedule.
If the volume is part of a volume set
If the volume is
not
part of a volume set
The Volume Associations Found window opens. This window informs you that the volume
you are creating a schedule for has one or more associated volumes. The system will
To view the schedule,
select the Schedules
tab view.
create snapshots for each associated volume. For information about volume sets, see
“Application-managed snapshots for volume sets” (page 164)
.
Click Create Schedule to complete the process and create scheduled snapshots for each
volume.
When you edit the schedule, the Volume Set field lists the volumes that are part of the
set, and displays (O) next to the volume that owns the schedule. For more information,
see
“Scheduling snapshots for volume sets” (page 167)
If you do not want to create scheduled snapshots for each volume in the volume set, click
Cancel.
NOTE:
If the volumes associated with this schedule change (add or remove volumes),
you can update the volume information by editing the schedule. For more information,
see
“Editing scheduled snapshots” (page 168)
Editing scheduled snapshots
You can edit everything in the scheduled snapshot window except the name.
If the snapshot is part of a snapshot set, you can also verify that the volumes included in the schedule
are the current volumes in the volume set. For more information, see
1.
In the navigation window, select the volume for which you want to edit the scheduled snapshot.
2.
In the tab window, click the Schedules tab to bring it to the front.
3.
Select the schedule you want to edit.
4.
Click Schedule Tasks on the Details tab, and select Edit Schedule.
5.
Change the desired information.
6.
(Optional) If displayed, click Verify Volume Associations to see if the volume set included in
the snapshot set is up to date.
The Verify Volume Associations window opens, showing the volumes currently associated with
the schedule. Any volumes that have been added to or removed from the volume set are
reflected. Click Close to return to the Edit Schedule to a Snapshot Volume window. The updated
list of volumes is populated in the Volume Set field. For more information, see
snapshots for volume sets” (page 167)
This lets you see the current volume set information. The information is automatically updated
when you click OK.
7.
Click OK.
168 Using snapshots
