Badger Meter ORION Classic (CE) User Manual
Page 47
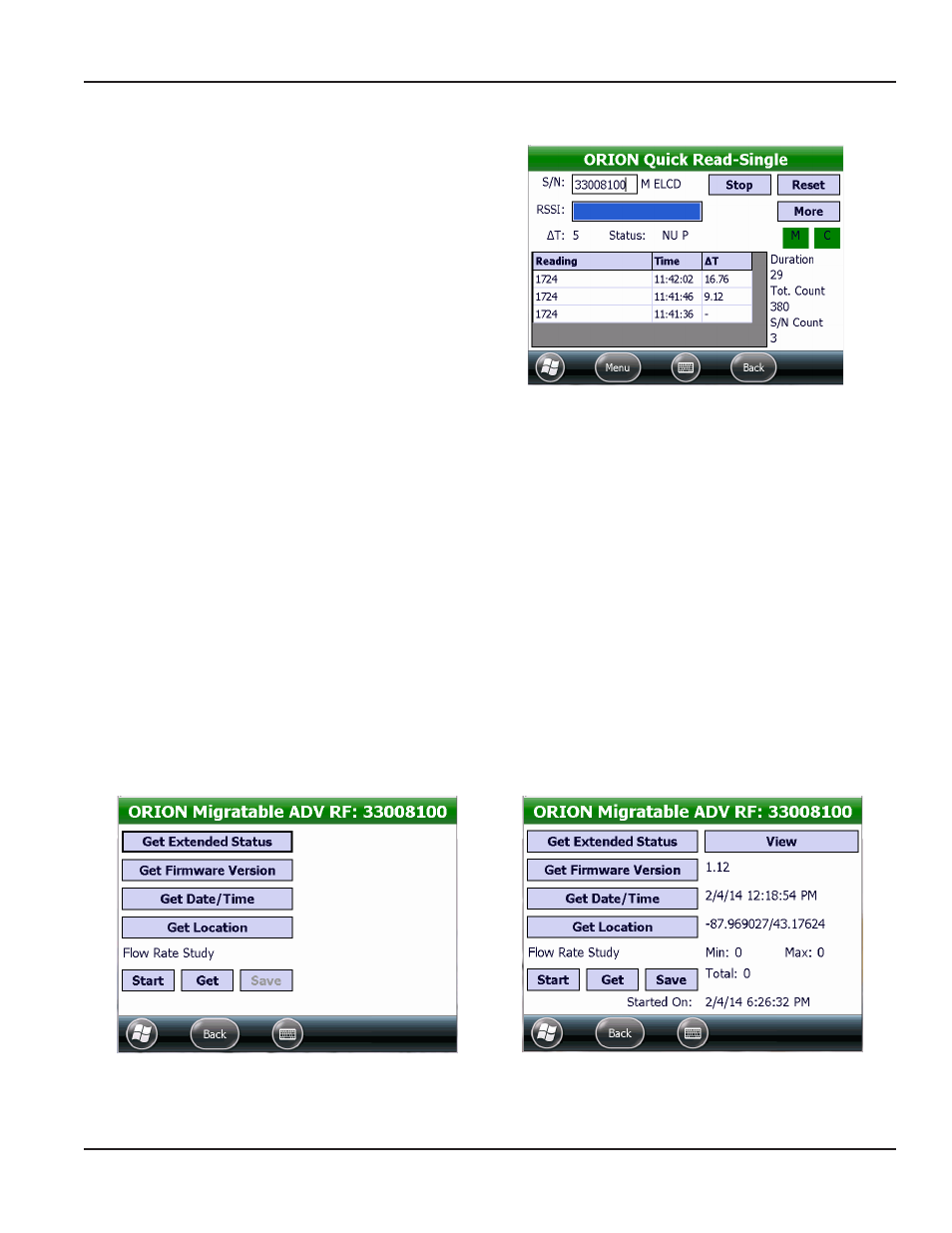
Performing a Quick Read - Single Endpoint
1 On the ORION Quick Read - Single screen, tap in the
S/N field and use the handheld keypad to enter the
serial number of an endpoint
2 Tap Start
Result: Readings from the endpoint fill in the fields of
the table and the More button becomes active.
Tap More to access more information and
additional commands
Tap Reset to clear the screen and begin the
read again
Tap Stop to stop the radio
3 To read another endpoint, double tap in the S/N
field to highlight the serial number Then use the
handheld keypad to enter a new serial number
Figure 73: ORION Quick Read - Single with data
Quick Read - More
Tap the More button on the Quick Read - Single screen to display the Advanced screen for ORION Migratable endpoints only
(Figure 74) The following information is available on the Advanced screen
Get Extended Status
Tap to display a screen with the endpoint extended status which includes meter size, model
type and units, as well as any status alerts Tap the View button to display the Extended Status
screen For more information about Extended Status, see
in the
IR Programming section.
Get Firmware Version
Tap to access and display the endpoint firmware version in the field
Get Date/Time
Tap to set the endpoint date and time using the handheld date and time
Get Location
Tap to set the latitude/longitude settings for the endpoint if a GPS antenna is present For more
information, see
"Setting gPS location Manually" on page 30
in the IR Programming section.
Flow Rate Study
The field to the right of the Start, Get, Save buttons displays the flow study results
•
Start
Tap to start a 7-day flow rate study
•
Get
Tap to get the results from the flow rate study
•
Save
Tap to save the flow rate study results
Figure 74: Tap MORE to access the Advanced screen for an
ORION Migratable endpoint
Figure 75: ORION Migratable endpoint with data
ORION QUIck REAd
Page 47
April 2014
ORION® Endpoint Utility for Trimble® Ranger 3
