Onscreen keyboard, Title bar – Badger Meter ORION Classic (CE) User Manual
Page 10
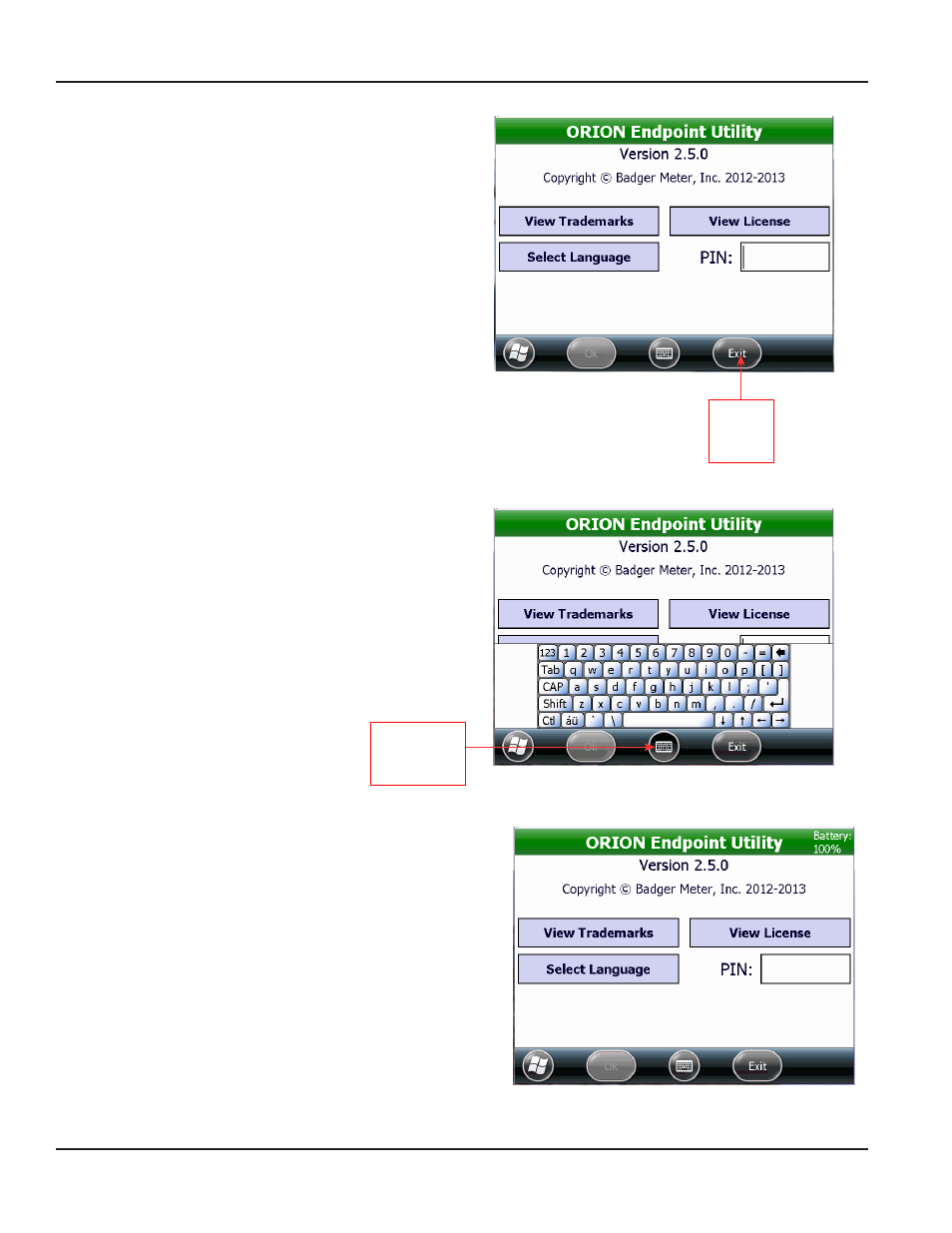
6 Once the time and date are verified, the ORION
Endpoint Utility sign in screen opens
You can also view trademarks and license or select
language on this screen
7 Enter a three to five character personal identification
number (PIN) using the keypad The Ok button
becomes active
NOTE:
N
The PIN must be entered by an authorized
representative of the customer/licensee
The PIN is user defined and can be a name,
initials, an ID number or other information
8 Tap Ok to access the ORION Endpoint Utility
menu screen
9 To exit the ORION Endpoint Utility software, tap the
Exit button If the Exit button does not display in
the navigation bar of the screen, tap Menu> Exit
Figure 7: Type PIN
Onscreen Keyboard
The center icon at the bottom of most ORION Endpoint Utility
screens gives you access to the onscreen keyboard as shown
in Figure 8
The keyboard can be used to enter information into screen
fields as an alternative to using the handheld keypad
Tap the icon to open the keyboard whenever you want to use
it Tap the icon again to close the keyboard
Figure 8: Onscreen keyboard
Title Bar
When you sign in, the title bar of the ORION Endpoint Utility
software displays the name of the software The title bar changes to
show the selected function or the type of endpoint being read
In addition, the color of the title bar on the ORION Endpoint Utility
screens indicates battery charging status
•
Green = > 65% charged
•
Red = < 35% charged
•
Yellow = 35…65% charged
•
Blue = handheld is charging
Tap the title bar to see the battery status percentage (Figure 9)
Figure 9: Battery status in title bar
Tap for
onscreen
keyboard
Tap to
exit the
software
PROgRAM STARTUP ANd ExIT
Page 10
April 2014
ORION® Endpoint Utility for Trimble® Ranger 3
