Preliminar y – Extron Electronics MLC 226 IP Series Installation User Manual
Page 155
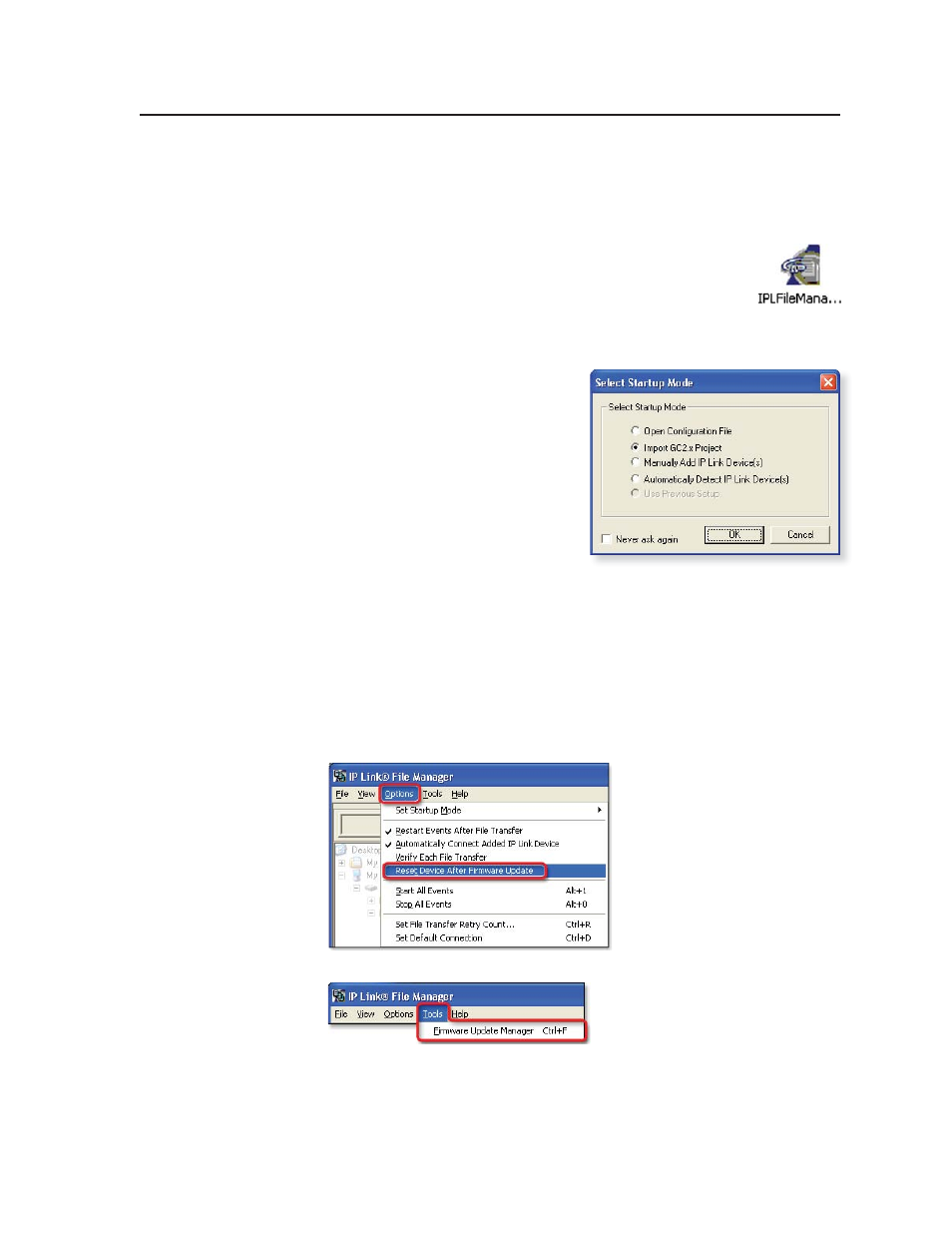
B-7
MLC 226 IP Series • Firmware Updates
PRELIMINAR
Y
Updating fi rmware via Extron IP Link
™
File Manager software
This is the recommended method for updating an MLC’s fi rmware. It allows you
to update one MLC or several MLCs at a time via an IP connection.
1.
Download the fi rmware fi le.
2.
Start the IP Link File Manager (IPLFileManager) software on
the connected PC. The main IP Link File Manager window
appears on screen, as does the smaller Select Startup Mode
window, shown below at right.
3.
Click one of the Select Startup Mode buttons to choose how to add MLCs to
the fi rmware update list, and follow any on-screen instructions to add MLCs.
•
Open Confi guration File — Select
this mode to open an existing
confi guration fi le.
•
Import GC2.x Project
(recommended)
— Select this
mode to import a GC2.x project
fi le and the names and IP
addresses of the devices in it.
•
Manually Add IP Link Device(s)
— Select this mode to add MLCs
individually by IP address.
•
Automatically Detect IP Link Device(s) — Select this mode to scan the
network for IP Link devices, including MLCs. You may need to provide
administrator passwords for some units.
•
Use Previous Setup — Choose this to show IP Link devices from your
previous session of IP Link File Manager.
Refer to the IP Link File Manager’s help fi le if you need additional details on
how to use any of those modes.
4.
Click on the Options menu and select Reset Device After Firmware Update.
This option causes the MLC
to perform a ZY reset, which
resets all device settings and
deletes all fi les from the MLC
after the fi rmware is updated.
See page 5-33 for ZY command
details.
5.
Click on the Tools menu and select Firmware Update Manager.
The Firmware Update Manager window appears.
