Set shading color, Rename element – Konica Minolta Polygon Editing Tool User Manual
Page 254
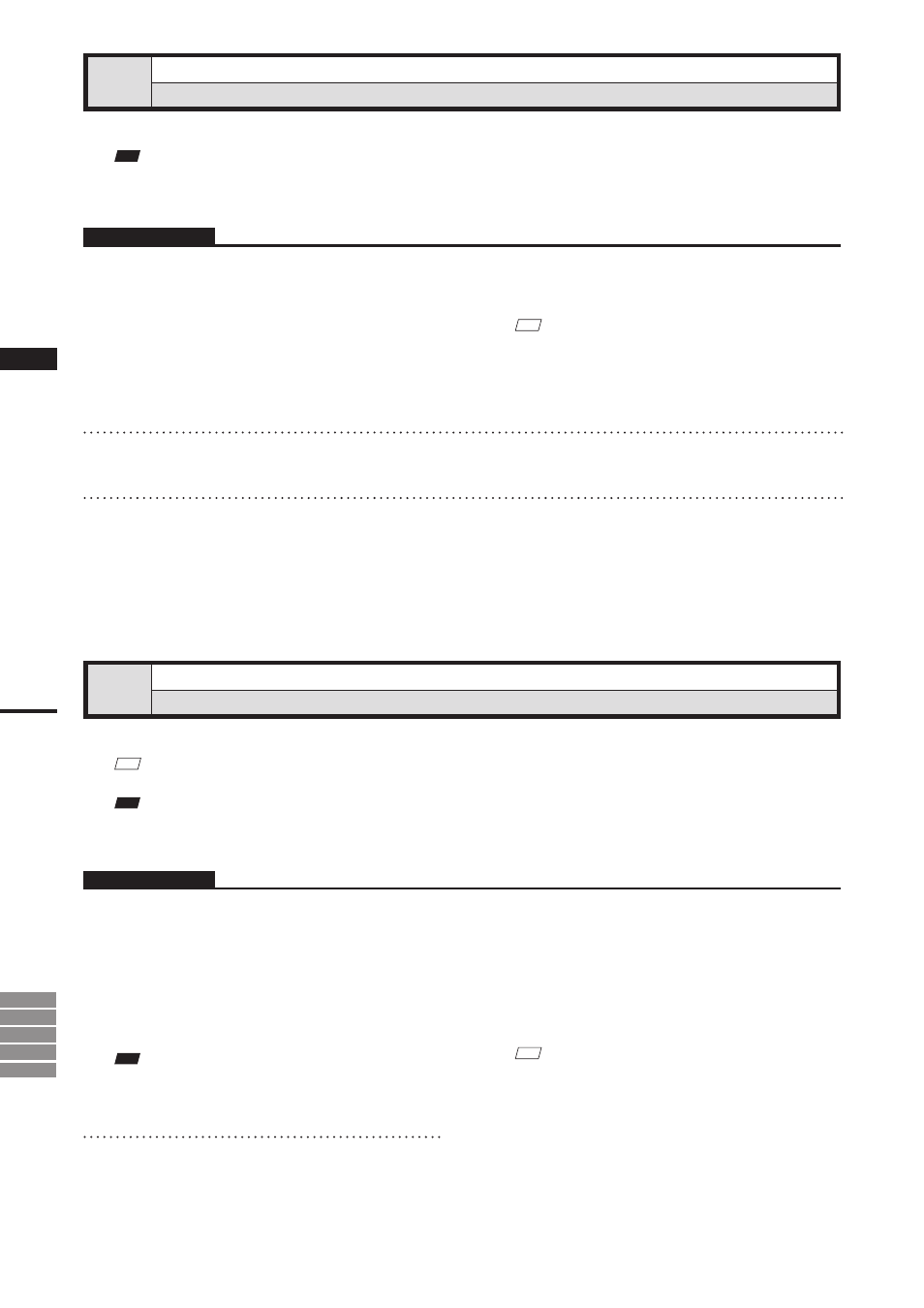
252
Chapter
2
Pop-up Menus
in Element List
9i
910
900
700
300
Set Shading Color
Changing Shading Color
This command is used to set the shading color for the element(s) selected in the element list.
Note
If a pop-up menu is displayed without elements selected in the element list, [Set Shading Color] will not be displayed
in the menu.
Operating Procedure
1
Click the element(s) for which you
want to set shading color with the right
mouse button, and select [Set Shading
Color] from the pop-up menu that ap-
pears.
A color palette dialog box will appear.
Rename Element
Changing an Element Name
This command is used to rename the element(s) currently selected in the element list.
M
emo
It is also possible to rename an element by double-clicking it in the element list with the right mouse button.
Note
If a pop-up menu is displayed without elements selected in the element list, [Rename Element] will not be displayed in
the menu.
Operating Procedure
1
Click the element(s) to be renamed with
the right mouse button, and select [Re-
name Element] from the pop-up menu
that appears.
It is now possible to enter a new element
name.
Note
The element name must consist of up to 31 alphanu-
meric characters.
M
emo
If two or more elements have been selected by clicking
them while holding down the [Shift] or [Ctrl] key, the
shading color for those elements can be set.
2
Select the desired color from the color
palette.
3
Click the [OK] button.
The shading color(s) for the selected
element(s) will be changed to the one selected
at step 2.
M
emo
If two or more elements have been selected by clicking
them while holding down the [Shift] or [Ctrl] key, they
can be renamed.
2
Enter the desired element name, and
press the [ENTER] key.
The element will be renamed.
