Konica Minolta Polygon Editing Tool User Manual
Page 130
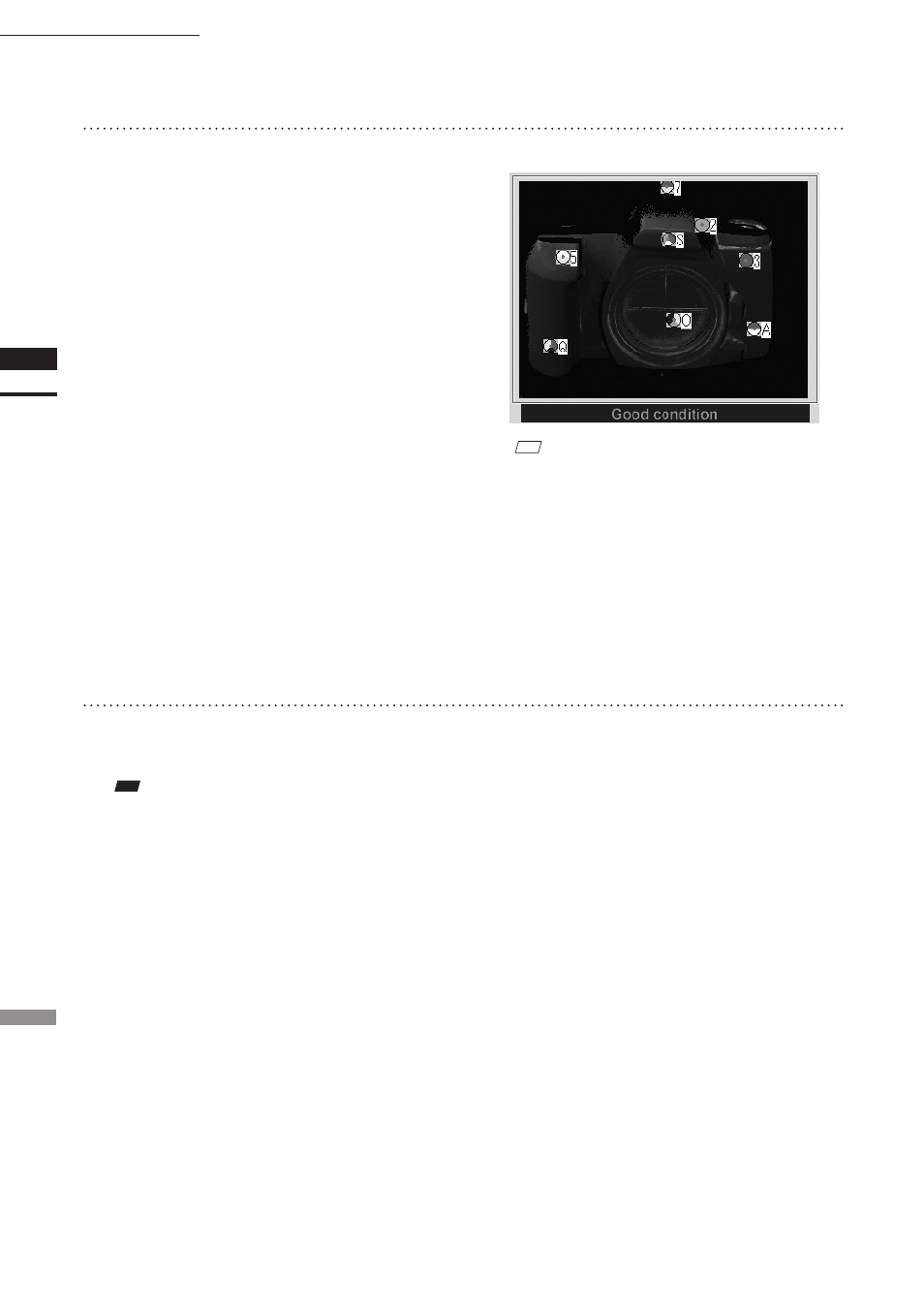
128
Chapter
2
File
Menu
910
File – Import – Digitizer – Easy Align
8
If necessary, adjust the marker corre-
spondences.
7
Click the [Scan] button.
The program takes the scan and displays the
resulting color image in the work window area
on the left of the dialog. It also automatically
detects the markers, and displays a single
character (0 to 9 or A to Y) for each “marker
ID” (0 to 34) in each location at which a marker
was detected.
If the program determines that the scanned
data is good enough for alignment processing,
the condition bar (under the work window) be-
comes blue and displays the “Good condition”
message. If the program determines that the
scan results are not good enough for align-
ment, the condition bar turns red and displays
“No good”.
M
emo
On the color image, areas that have no distance data are
displayed as black.
• When [Auto Marker Detection] checkbox is un-
checked, the automatic marker detection will not
be carried out.
• As an alternative to taking the scan at this time,
you can import a saved scan (CDM file) that was
previously taken with the VIVID 910. Just click
the [Import] button and load the appropriate file.
• If any of the detected marker IDs does not match
the corresponding marker on the actual object,
correct as follows: right-click the marker ID on
the image, and then enter the correct marker ID at
the dialog that opens.
• If any of the marker IDs displayed on the previ-
ously stored image (the image stored at step 9 be-
low) does not match the corresponding marker ID
displayed on the image scanned at step 7 above,
correct as follows: Left-click the mismatched ID
in either of these two images, and then left-click
on the correct corresponding marker ID in the
other image. The program will change the IDs so
that they are identical.
• To set up a “new” marker ID on images from
Step 7 on Step 9 in a location where there was
no physical marker on the object (or where the
program failed to detect a marker), left-click the
corresponding points in the two images. The
program will display a marker ID of “*” at these
points.
Note
If the condition bar (under the work window) is red, this
means that the data is not yet suitable for alignment.
Adjust the marker correspondences and take other steps
as necessary until the bar becomes blue.
