Konica Minolta Polygon Editing Tool User Manual
Page 132
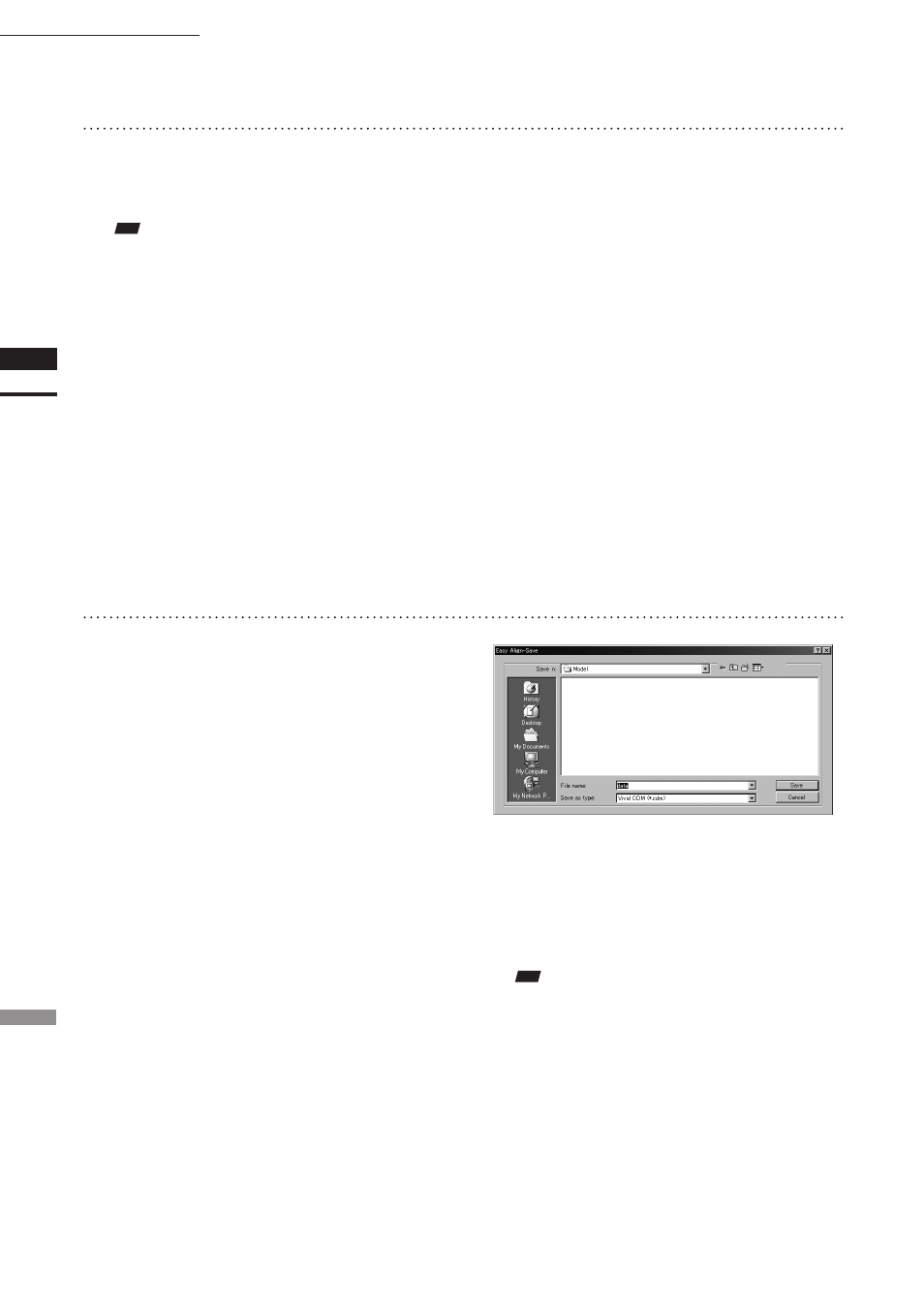
130
Chapter
2
File
Menu
910
File – Import – Digitizer – Easy Align
13
Enter an element name and set the ele-
ment parameters.
14
Click the [OK] button.
The temporary window (the window that was
showing the pre-converted image) closes. The
program converts the data that was displayed
in the store window, and displays the resulting
aligned data.
• The loaded data will be ready for display in all
windows. It will be shown in the active window
and in those windows for which all elements are
set to be displayed (i.e., in those windows that are
not set to “Selective”).
• The first time the program loads data after starting
up, it will be fully framed in all windows (includ-
ing those that are hidden automatically).
• If you are using the rotating stage, the stage now
rotates back to its origin.
• For elements that existed prior to execution of
this command, the selection status and display
states remain unchanged.
• Select the data resolution from the [Reduction
Rate] pull-down menu. Choices are: “1/1”, “1/4”,
“1/9”, “1/16”, or “No polygon”.
• If you want the program to fill-in lost data areas
when loading the data, set [Fill Holes] to “On”.
• At the [Remove] pull-down menu, select the
data to be excluded at time of loading. Choices
are: “None”, “Boundary (B.)”, “5deg.& B.”,
“10deg.& B.”, “15deg.& B.”, and “20deg.& B.”
• If you want to filter the data when loading it,
make the appropriate selection at the [Filter] pull-
down menu.
• If you want to apply 3D processing to the marker
sections, make the appropriate selection at the
[Marker Correction] pull-down menu.
• If you want to use texturing, check the [Use Tex-
ture] checkbox.
• If you want to save the data at the time of conver-
sion, check the [Save Data] checkbox.
Note
Enter an element name of up to 31 alphanumeric char-
acters.
• If you checked [Save Data] (at Step 13 above),
the program opens the [Easy Align-Save] dialog
box (shown above).
q
Enter a filename for the saved file.
w
Click the [Save] button.
Note
The filename must be alphanumeric characters only.
