Konica Minolta Polygon Editing Tool User Manual
Page 121
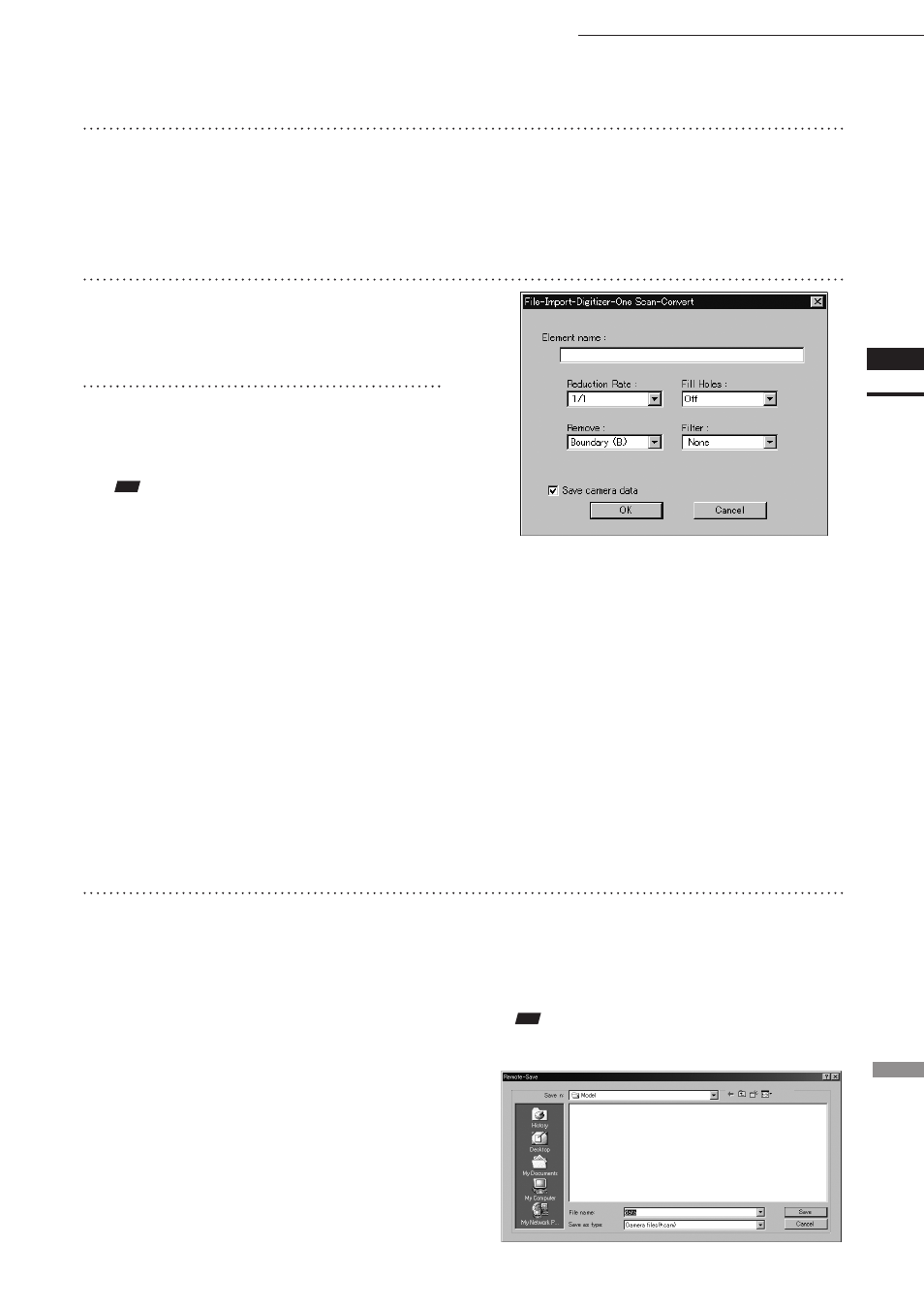
119
Chapter
2
File
Menu
300
File – Import – Digitizer – One Scan (When VIVID 300 is Selected)
5
Click the [Convert] button.
The [File-Import-Digitizer-One Scan-Convert]
dialog box will appear.
6
Enter the desired element name, and
set parameters.
4
Click the [Scan] button.
Scan will start, and both color and range im-
ages will be displayed.
• If the color and range images are not scanned at
the same time, clicking the [Read] button will
capture a color image and display it.
• To restart scan, repeat steps 2 to 3.
• Select the desired rate from “1/1”, “1/4”, “1/9”,
“1/16” and “No polygon” by selecting from the
[Reduction Rate] pull-down menu.
• If you want to generate points to fill in holes caused
by missing data, set the [File Holes] setting to “On”.
• The [Remove] pull-down menu lets you select
which points to remove from the imported data.
You can set this to any of the following: “None”,
“Boundary(B.)”, “5deg. & B.”, “10deg. & B.”,
“15deg. & B.”, or “20deg. & B.”
• If you want to filter the imported data, select the
appropriate parameter from the [Filter] pull-down
menu.
• To save the raw scan data (.cam) when importing
data, check the [Save camera data] checkbox.
Note
The element name must consist of up to 31 alphanu-
meric characters.
7
Click the [OK] button.
The scanned image will be displayed. The
names of the imported elements will also
appear in the element list, indicating that the
elements have been selected (highlighted).
• The loaded data will be ready to be displayed in
all windows. It will be displayed in the active
window and the windows for which all the ele-
ments are set to be displayed.
• When the data is loaded for the first time after
the software is started, it will be fully framed in
all the windows including those that are hidden
automatically.
• If the [Save camera data] checkbox was checked at
step 7, the [Remote-Save] dialog box will appear.
q
Enter the desired file name.
w
Click the [Save] button.
Note
The file name must consist of alphanumeric characters
only.
