FaxBack NET SatisFAXtion 9.0 - Fax Server Manual User Manual
Page 53
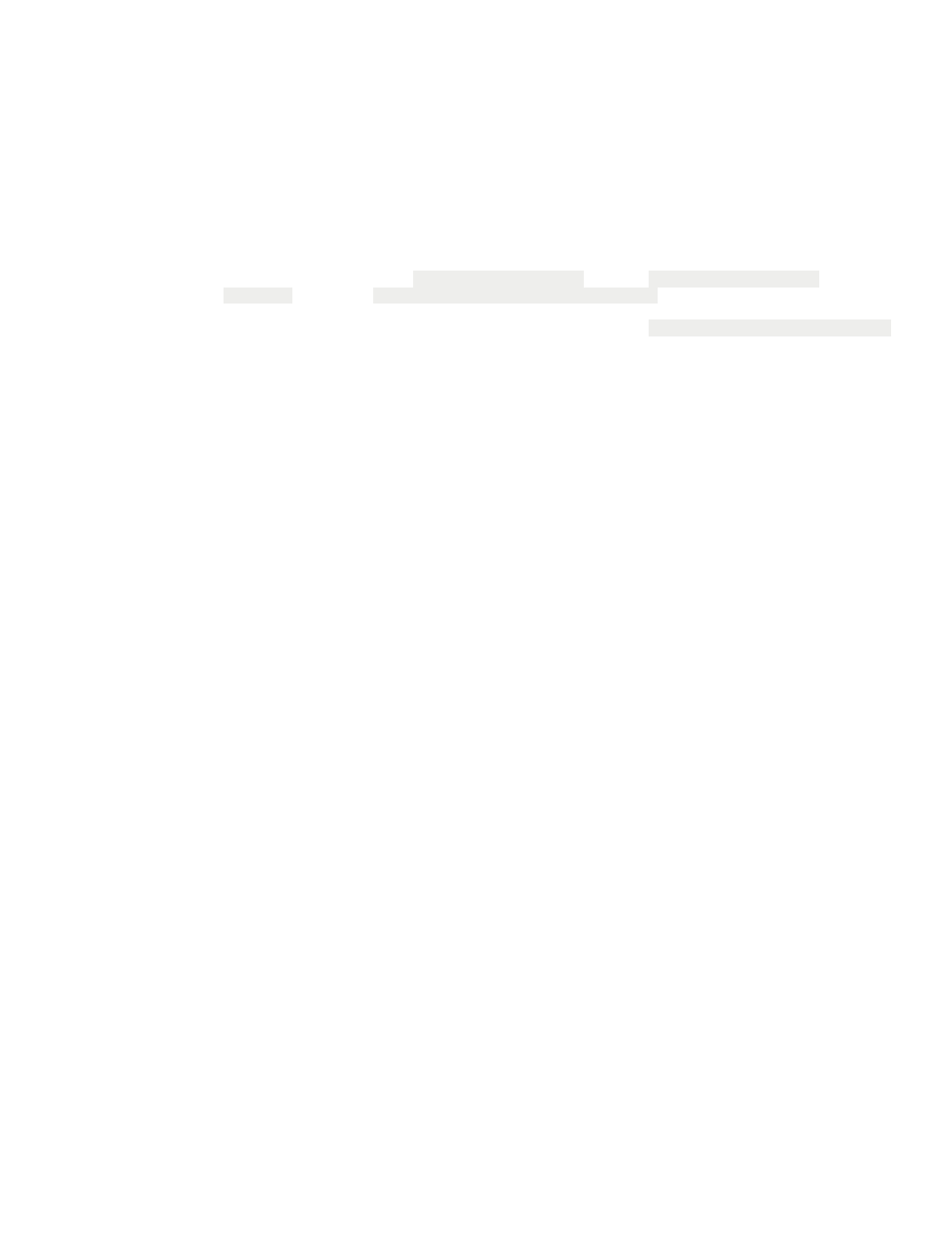
Output Format: Use this to choose the contents and format of the exported text/xml file. Setting this to
blank dumps the raw XML which you can use to create and test your own XSLT transform.
Output File Extension: The file extension to use for these text/xml files. Typically set to txt or xml.
Moving from the Legacy Export System to Workflow Export
When a fax server is upgraded from an older version to 9.0, the legacy export system will
remain in place. The easiest method to change from the legacy export system to the new more
flexible export system is to uninstall NET SatisFAXtion and perform a fresh install. What follows
are notes for advanced users to manually disable the legacy export and enable the new export
system.
Disable Legacy Export: Unload the NET SatisFAXtion server and email gateway, if any. Modify
the
registry.
Remove
UseLegacyLogAndExport from HKLM\Software\FaxBack. Remove
ScriptR.dll from the HKLM\Software\FaxBack\WLoader\Load7 key. Load the NET SatisFAXtion
server and email gateway, if any.
Publish Export Workflows: From a command prompt, cd to C:\Program Files\NET SatisFAXtion.
Run
the
following
command:
WorkflowDesigner.exe
/install
PublishedWorkflows\Export_Core\Export_handles.xml /nocopy /nowizard . Click OK to any
prompts. Run the Workflow Service Monitor, and rightclick on each of the Export workflows.
Select Autorun.
Configure Export: From the Start menu, use “Configure Export” to configure Export as needed.
2.5.5 Autoprint
The Autoprint module allows inbound and outbound faxes to be automatically printed to any configured printer.
Autoprint can be configured globally, to print all faxes sent or received, or configured for individual groups so that
only certain faxes are printed.
Only printers configured for the service account are available and displayed.
Autoprint works off a duplicate copy of a fax (sent to the user AUTOPRINT) so that it doesn’t interfere with other
fax routing that the server is doing.
2.5.5.1 Global Autoprint
To configure global Autoprint, run the Administration program and log in. Click File
⇨ Autoprint Setup.
The first two tabs allow selection of the printer to use for letter and legal page size faxes. On the Legal
tab is a checkbox to use 8½''×14'' paper, which is often required for most printers to choose the
legalsized paper tray.
The Settings tab configures whether Autoprint prints inbound faxes, outbound faxes or both. Autoprint
can also print just the first page of the fax rather than all pages.
It is also possible to pause Autoprinting from this tab.
2.5.5.2 Group Autoprint
Autoprint can also be configured for a particular group rather than globally. The fax will be printed when
any user that is a member of the group receives a fax. Note that if a user is in multiple groups with
Autoprint configured, the fax will be printed to all of those printers.
To configure global Autoprint, run the Administration program and log in. Click on the View
⇨ User
Administration menu. Rightclick a group and choose Modify Group. On the right side is an Autoprint
button.
The first two tabs allow selection of the printer to use for letter and legal page size faxes. On the Legal
tab is a checkbox to use 8½''×14'' paper, which is often required for most printers to choose the
legalsized paper tray. The Settings tab configures whether Autoprint prints inbound faxes, outbound
faxes or both. Autoprint can also print just the first page of the fax rather than all pages.
2.5.5.3 Autoprint everything that comes in on a line
Create a group and add a user to it. On the group’s Routing tab, mark the lines to be Autoprinted.
Note that the user added to the group still gets its own copy of the fax, and should be routed off of the
fax server to either an email address or to a Microsoft Fax client.
2.5.5.4 Autoprint everything that comes in on a DID
Create a group and add a user to it. On the group’s Routing tab, enter the DID to be printed to the
Identifier field.
Proprietary FaxBack, Inc. 2014
53
