Cisco 3.3 User Manual
Page 457
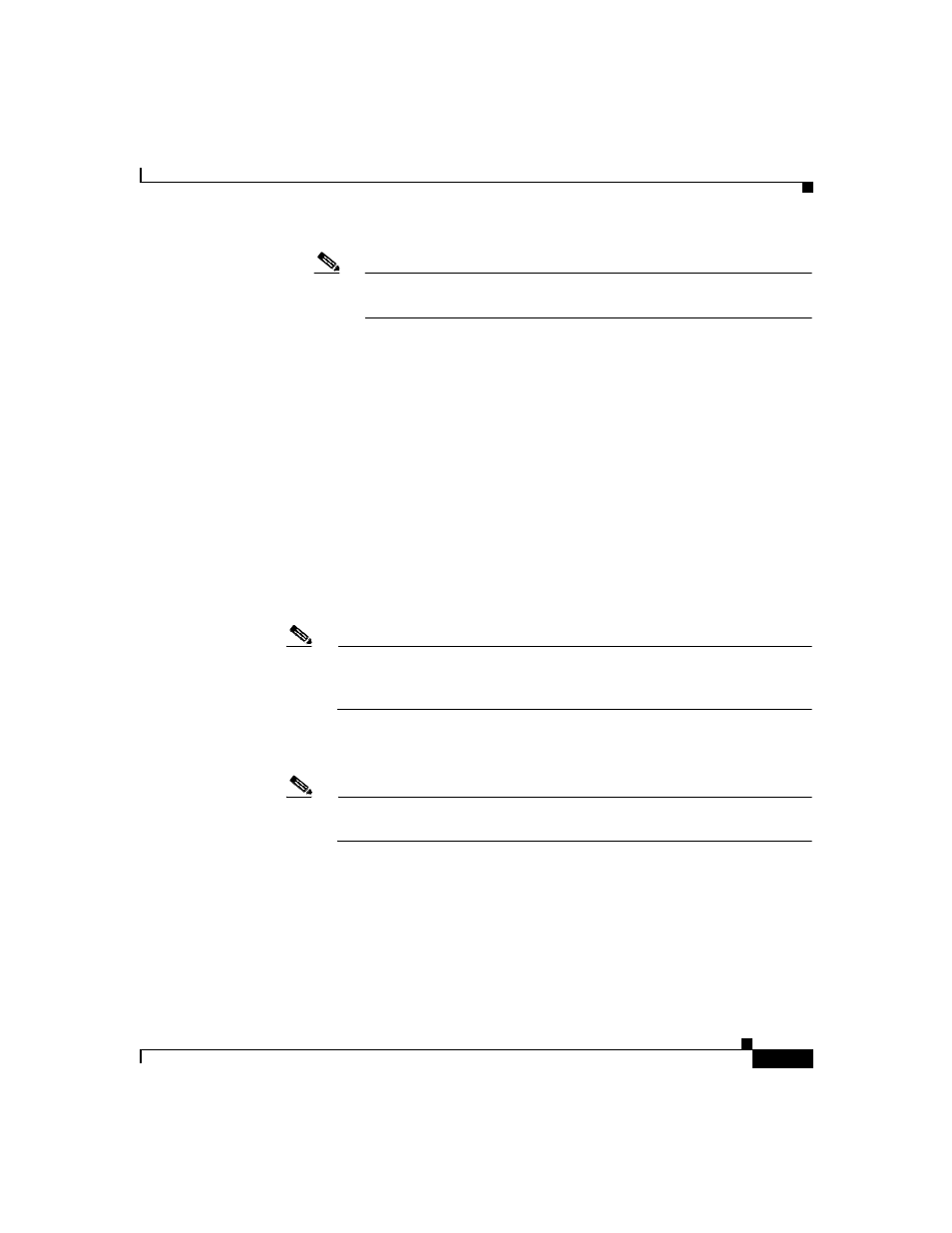
11-25
User Guide for Cisco Secure ACS for Windows Server
78-16592-01
Chapter 11 Logs and Reports
Working with ODBC Logs
Note
The user must have sufficient privileges in the relational database to
write the ODBC logging data to the appropriate table.
c.
In the Password box, type the password (up to 80 characters) for the relational
database user account you specified in Step b.
d.
In the Table Name box, type the name (up to 80 characters) of the table to
which you want ODBC logging data appended.
Step 6
Click Submit.
Cisco Secure ACS saves the log configuration.
Step 7
Click the name of the ODBC log you are configuring.
Cisco Secure ACS displays the ODBC log configuration page again.
Step 8
Click Show Create Table.
The right side of the browser displays an SQL create table statement for Microsoft
SQL Server. The table name is the name specified in the Table Name box. The
column names are the attributes specified in the Logged Attributes list.
Note
The generated SQL is valid for Microsoft SQL Server only. If you are
using another relational database, refer to your relational database
documentation for information about writing a command to create a table.
Step 9
Using the information provided in the generated SQL, create a table in your
relational database for this ODBC log.
Note
For ODBC logging to work, the table name and the column names must
match exactly the names in the generated SQL.
Step 10
Continuing in Cisco Secure ACS, access the configuration page for the ODBC log
you are configuring:
a.
In the navigation bar, click System Configuration.
b.
Click Logging.
