Validating a firmware download – Dell POWEREDGE M1000E User Manual
Page 247
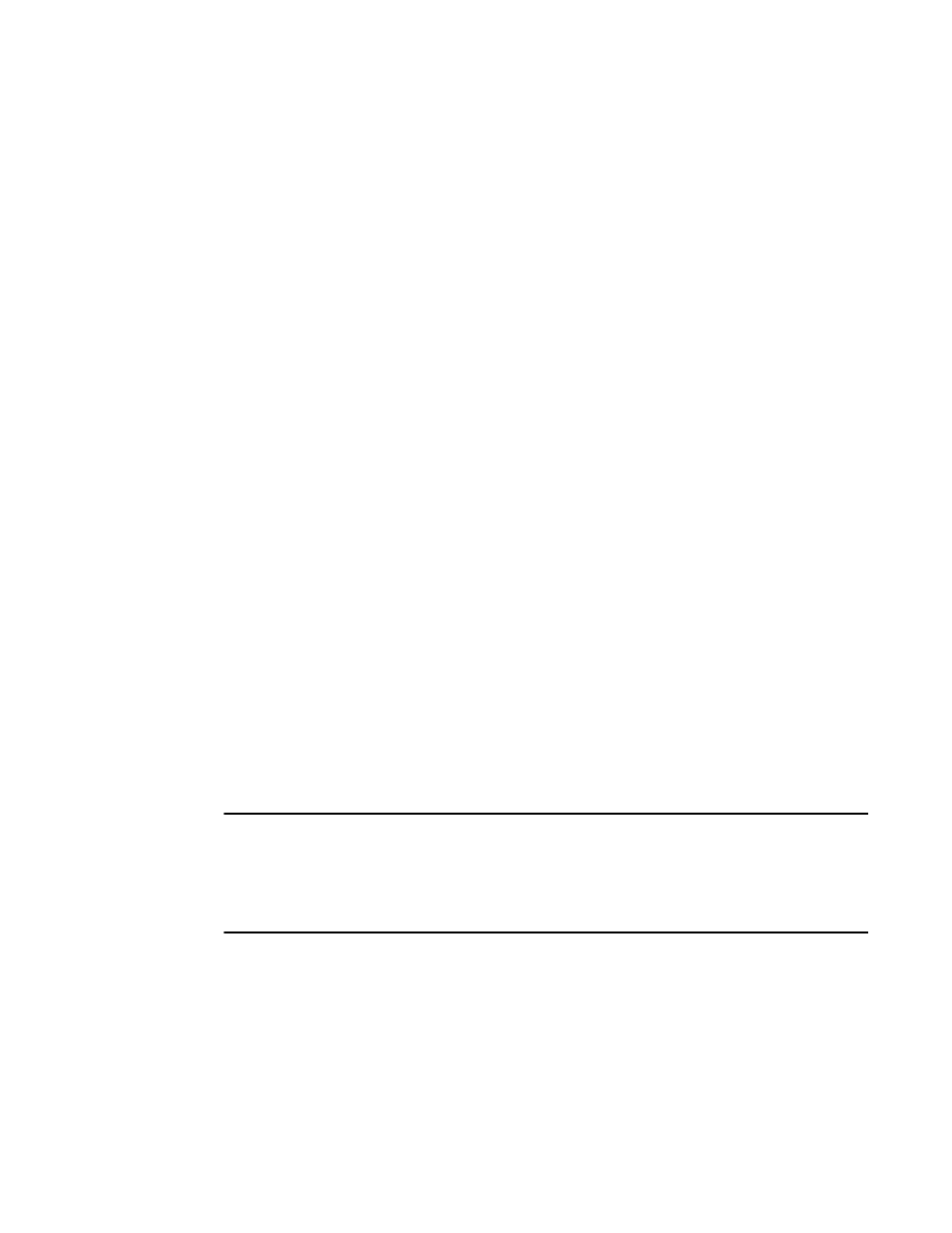
Fabric OS Administrator’s Guide
207
53-1001763-02
Validating a firmware download
9
a. In the current enterprise-class platform session for the active CP, enter the haShow
command to verify that HA synchronization is complete. It will take a minute or two for the
standby CP to reboot and synchronize with the active CP.
b. Enter the haFailover command. The active CP will reboot and the current enterprise-class
platform session will end. The enterprise-class platform is now running the original
firmware.
14. Restore firmware on the “new” standby CP.
a. Wait one minute and connect to the enterprise-class platform on the new standby CP,
which is the old active CP.
b. Enter the firmwareRestore command. The standby CP will reboot and the current
enterprise-class platform session will end. Both partitions will have the same Fabric OS
after several minutes.
c. Wait five minutes and log in to the enterprise-class platform. Enter the firmwareShow
command and verify that all partitions have the original firmware.
If an AP blade is present: Blade partitions always contain the same version of the firmware
on both partitions (it does not keep two copies). The firmware is stored on the blade’s
compact flash card and is always synchronized with the active CP’s firmware. Thus, if you
restore the active CP firmware, the blade firmware is automatically downloaded
(auto-leveled) to become consistent with the new CP firmware (the blade firmware is
basically restored).
Your system is now restored to the original partitions on both CPs. Make sure that servers using the
fabric can access their storage devices.
If you want to upgrade an enterprise-class platform with only one CP in it, follow the procedures in
“Test and restore firmware on switches”
on page 203. Note, however, that upgrading an
enterprise-class platform with only one CP will be disruptive to switch traffic.
Validating a firmware download
Validate the firmware download by running the following commands: firmwareShow,
firmwareDownloadStatus, nsShow, nsAllShow, and fabricShow.
NOTE
When you prepared for the firmware download earlier, you issued either the supportShow or
supportSave command. Although you can issue the command again and compare the output from
before and after, it may take up to 30 minutes for the command to execute. To save time, it is
recommended that you use the commands listed below, which are all subsets of the supportSave
output.
All of the connected servers, storage, and switches should be present in the output of these
commands. If there is a discrepancy, it is possible that a device or switch cannot connect to the
fabric and further troubleshooting is necessary.
firmwareShow
Displays the current firmware level on the switch. For Brocade directors, this command
displays the firmware loaded on both partitions (primary and secondary) for both CPs
and AP blades. Brocade recommends that you maintain the same firmware level on
both partitions of each CP within the Brocade director. The firmwareShow command
will display the firmware version on the CPs.
