Dell POWEREDGE M1000E User Manual
Page 451
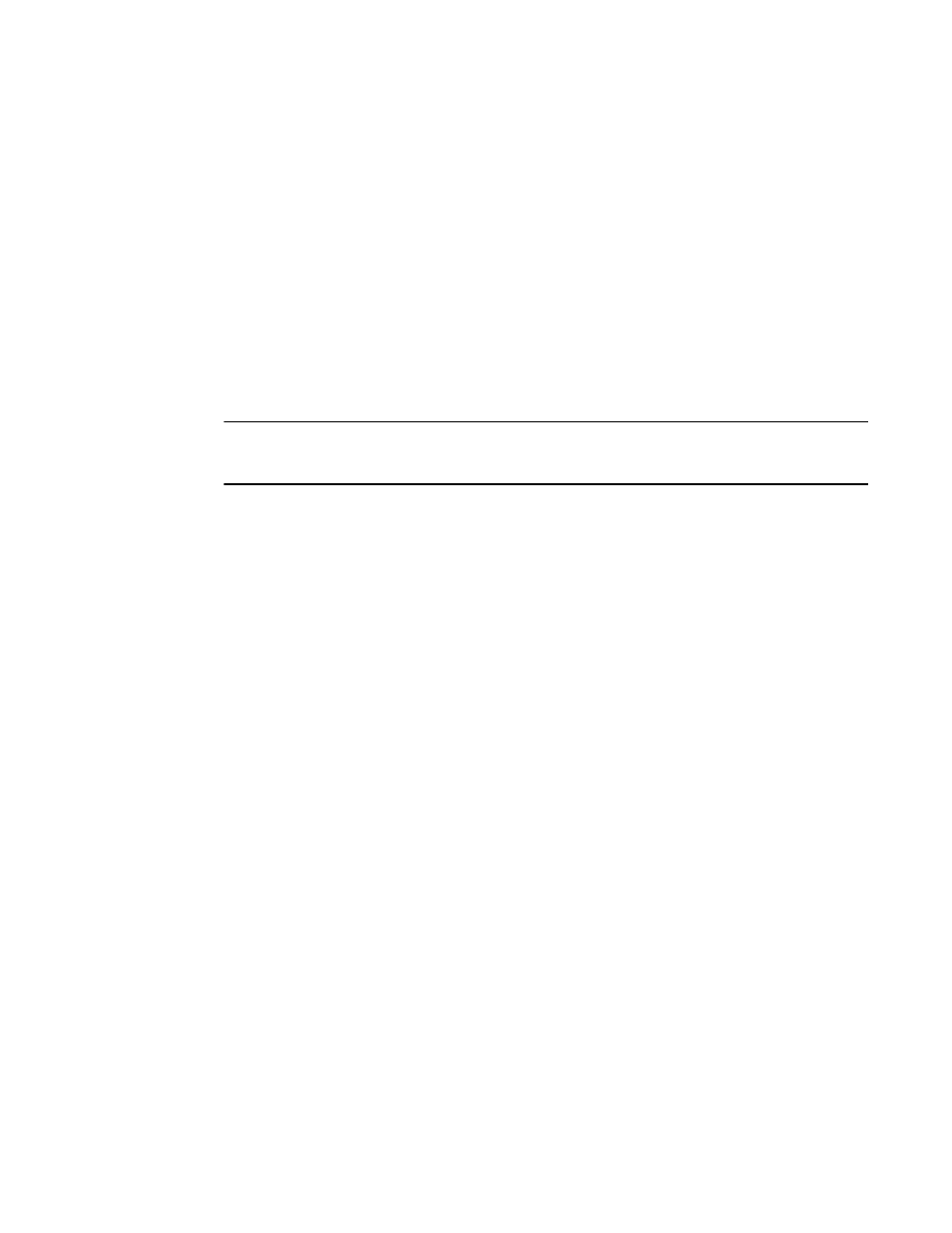
Fabric OS Administrator’s Guide
411
53-1001763-02
QoS zones
18
QoS is disabled by default on 4 Gbps ports and long-distance 8 Gbps ports. In some firmware
versions earlier than Fabric OS 6.3.0, QoS is enabled by default on these ports.
When you upgrade to Fabric OS 6.3.0, the QoS configuration settings remain the same for all ports
(that is, if a port was enabled for QoS before the upgrade, it remains enabled for QoS after the
upgrade).
For 4 Gbps and long-distance 8 Gbps ports, if QoS is enabled by default and QoS is in use prior to
the upgrade, QoS is temporarily enabled on these ports after the upgrade. If these ports are
subsequently toggled, the QoS setting is reset to the default setting (QoS disabled). If these ports
are part of a trunk group, this can cause the trunk group to split because the toggled ports come
online with QoS enabled while the remaining ports in the trunk group have QoS disabled.
To prevent the QoS setting from being changed when the port is toggled, after you upgrade to
v6.3.0 or later you must manually enable QoS on the 4 Gbps ports and long-distance 8 Gbps ports
on which QoS was enabled by default prior to the upgrade.
NOTE
If you already manually enabled QoS on these ports before the upgrade, you do not have to manually
enable them again after the upgrade.
Manually enabling QoS on 4 Gbps ports and long-distance 8 Gbps ports after
upgrade
1. Connect to the switch and log in as admin.
2. Display the ISL information using the following command:
islshow
3. Identify E_Ports on which QoS should be manually enabled. In the islshow output, these ports
have all of the following characteristics:
•
4 Gbps or 8 Gbps ports
•
QoS is enabled
4. Check whether QoS is enabled on each port identified in
portcfgshow
In the output, the value of QOS E_Port is AE if QoS is automatically enabled by default and ON
if QoS is enabled manually.
5. For 8 Gbps ports, check whether they are long-distance ports (in the portcfgshow output, Long
Distance is ON).
6. Manually enable QoS on all of the ports identified in
for which QoS is automatically
enabled (in the portcfgshow output, QOS E_Port is AE).
portcfgqos --enable [slot/]port
If the port is an 8 Gbps port, you do not need to enable QoS unless the port is also a
long-distance port (in the portcfgshow output, Long Distance is ON).
This is a non-disruptive operation.
