Setting up ti over fcr (sample procedure), Figure 49 – Dell POWEREDGE M1000E User Manual
Page 327
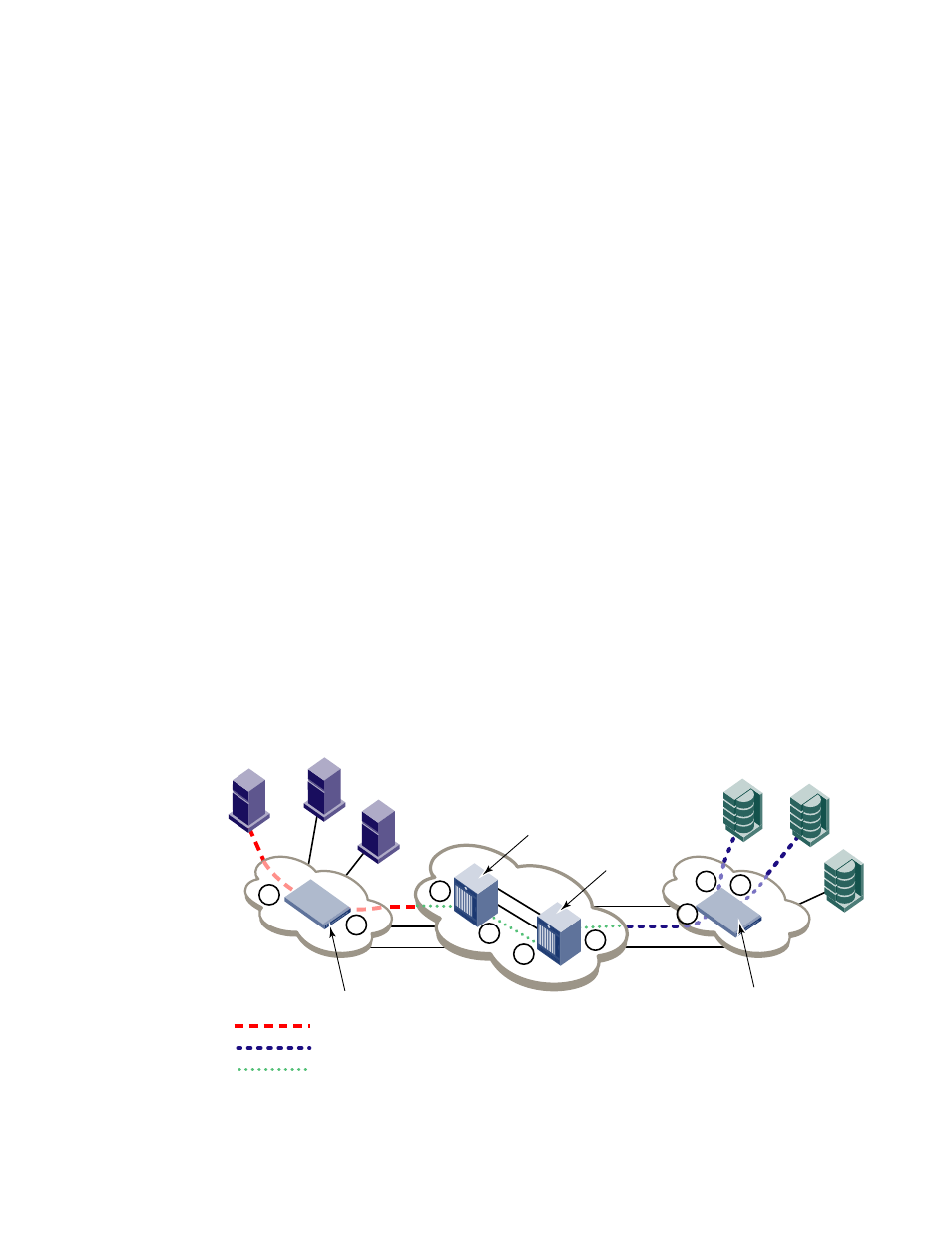
Fabric OS Administrator’s Guide
287
53-1001763-02
Setting up TI over FCR (sample procedure)
12
To display information about all TI zones in the defined configuration in ascending order:
switch:admin> zone --show -ascending
Defined TI zone configuration:
TI Zone Name:
bluezone:
Port List:
8,3; 8,5; 9,2; 9,3;
Configured Status: Deactivated / Failover-Disabled
Enabled Status: Activated / Failover-Enabled
TI Zone Name:
greenzone:
Port List:
2,2; 3,3; 4,11; 5,3;
Configured Status: Activated / Failover-Enabled
Enabled Status: Activated / Failover-Enabled
TI Zone Name:
purplezone:
Port List:
1,2; 1,3; 3,3; 4,5;
Configured Status: Activated / Failover-Enabled
Enabled Status: Deactivated / Failover-Enabled
Setting up TI over FCR (sample procedure)
The following example shows how to set up TI zones over FCR to provide a dedicated path shown in
. In this example, three TI zones are created: one in each of the edge fabrics and one in
the backbone fabric. The combination of these three TI zones creates a dedicated path for traffic
between Host 1 in edge fabric 1 and Targets 1 and 2 in edge fabric 2.
Host 1 has port WWN 10:00:00:00:00:08:00:00
Target 1 has port WWN 10:00:00:00:00:02:00:00
Target 2 has port WWN 10:00:00:00:00:03:00:00
FIGURE 49
TI over FCR example
Edge fabric 1
Edge fabric 2
Backbone
fabric
= Dedicated path set up by TI zone in edge fabric 1
= Dedicated path set up by TI zone in edge fabric 2
= Dedicated path set up by TI zone in backbone fabric
2
5
9
8
3
7
6
Host 1
Target 1
Target 2
1
4
Domain ID = 4
Domain ID = 9
Domain ID = 2
Domain ID = 1
