7 compiling a task – Rockwell Automation 47C626 AutoMax Programming Executive V4.2 User Manual
Page 129
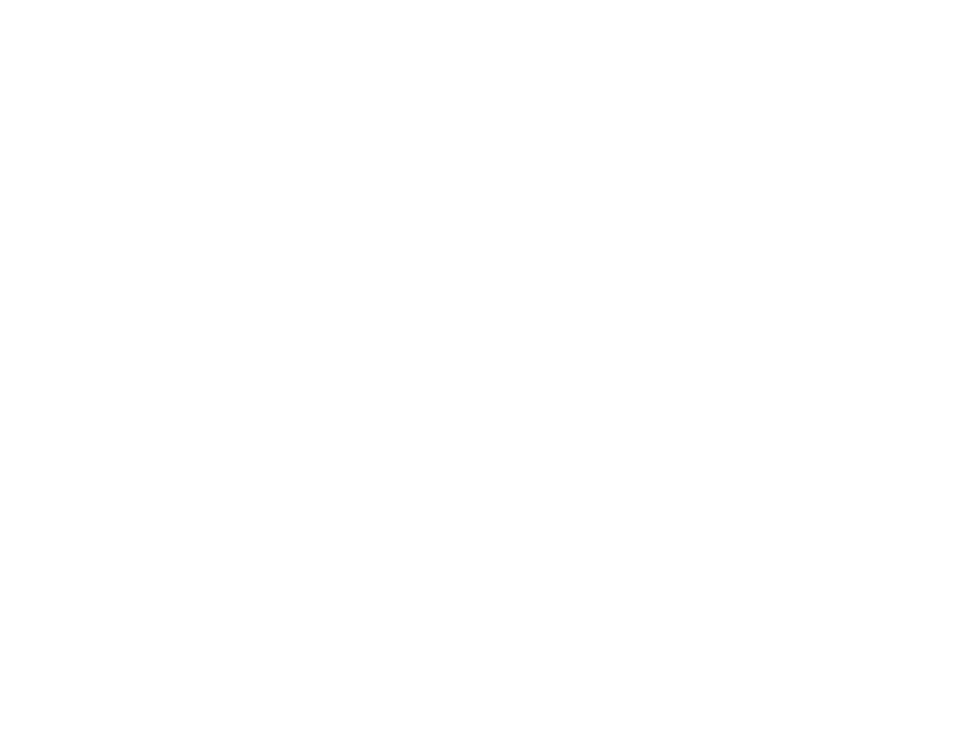
8Ć7
If you have also installed a DPS software option, which contains the
UDC operating systems and SKELETON.UDC file, the
SKELETON.UDC file will contain the Local tunable variables that must
be defined in every UDC task exactly as indicated. Note that each of
the Local tunable variables in the SKELETON.UDC file is preceded
by a !" comment symbol. Simply delete the !" symbol for each
Local tunable variable required for your selected drive type. Only the
CURRENT" parameter may be edited for these Local tunable values.
Other applicationĆspecific Local tunable values may be added as
required. See the appropriate DPS Configuration and Programming
instruction manual for more information on UDC tasks and JĆ3675 for
more information on Local tunables.
TEMPLATE.BLK is also copied into the AutoMax subdirectory. It
contains prototype Control Block statements which can be copied
into Control Block tasks to simplify their creation. This file should not
be edited.
Note that when you edit a Control Block task or a UDC task, a
SCAN_LOOP statement and END statement (from the template) will
already be in the file when it is first opened. Both of these statements
are required for Control Block or UDC tasks to be compiled. The
parameters in the SCAN_LOOP statement must be filled in. BASIC
tasks will contain an END statement (from the template) when the
task file is first opened.
Refer to the instruction manuals for the BASIC, Control Block, and
Ladder programming languages for more information.
8.7
Compiling a Task
Use the Compile command to compile one or more selected tasks.
BASIC, UDC Control Block, and AutoMax Control Block tasks must
be compiled before being downloaded to the rack. PC/Ladder tasks
and .INC tasks do not need to be compiled. The object code
generated is written to a file with the same filename as the source,
but with a file extension of .OBJ. If an object file with the same
filename already exists, it will be written over.
Step 1.
Select the task(s) you want to compile.
Step 2.
Select Compile from the Task menu. Each of the selected
files will be compiled.
AutoMax will create a log file (.LOG) for each task that is
being compiled. You can view a log file by selecting Edit
Any File from the Commands menu, and you can print it
by using the print command from the Windows File
Manager or from your text editor.
If an error is detected during compilation, no object file will be
created. All errors will be listed to the screen by line number and will
be written to the log file, if any. When the task has been compiled
successfully, the Obj Curr" column in the tasks display will contain a
checkmark (✓).
