Taskbar and start menu settings – Rockwell Automation 57RF RFID ICODE Handheld Interface User Manual User Manual
Page 41
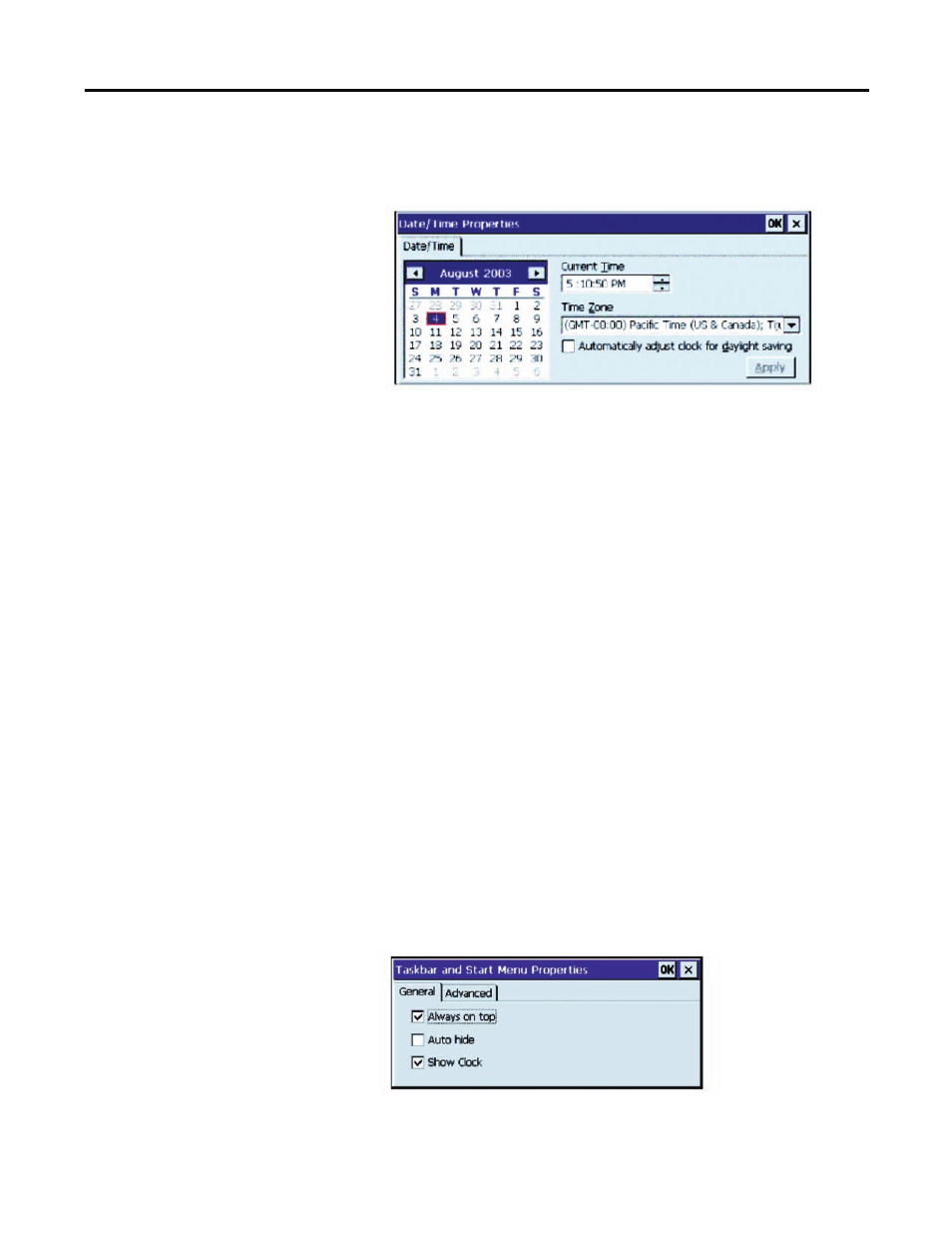
Rockwell Automation Publication 57RF-UM001A-EN-P - September 2011
41
Chapter 5
2.
On the Control Panel, double-click Date/Time. The Date/Time
Properties dialog box appears. You can now set the date, time and time
zone.
3.
To adjust the Current Time, use the scroll bars to increase or decrease the
value, or select hours, minutes, seconds or AM/PM indicator to set the
values individually.
4.
To select the Time Zone, use the corresponding list.
5.
To adjust the Date, either:
– Click the arrows on the calendar to select the previous/next month
– Double-click the month or year to select it from a list
– Click a day to select it
6.
To adjust the clock automatically for daylight savings, check the
corresponding box.
7.
Click Apply to have your setting take effect.
8.
Click OK to close the Date/Time Properties dialog box and return to the
Control Panel.
9.
Click OK to exit the Control Panel.
10.
From the Start menu, select Programs>Tools>SaveReg.
Taskbar and Start Menu
Settings
To change the Taskbar and Start Menu settings:
1.
Select Start>Settings> Taskbar & Start Menu. The Taskbar and Start
Menu Properties dialog box opens.
2.
Select the General tab:
3.
Check Always on Top to ensure that the taskbar is always visible, even
when a program appears in a full window (maximized).
