CCTV Camera Pros Geovision 8.4 Multicam Digital Surveillance System User Manual
Page 28
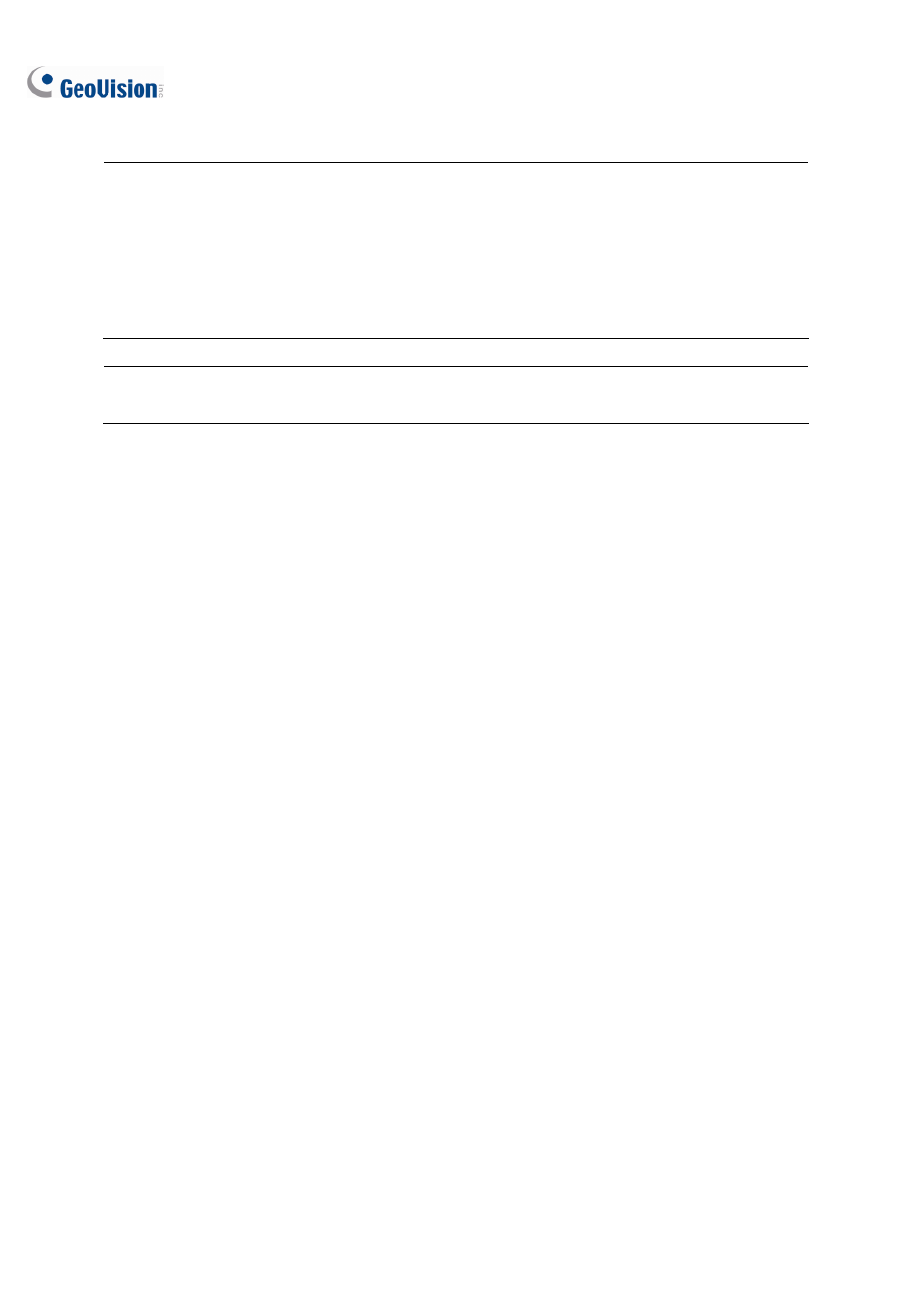
12
Note:
1. The
Enable Directdraw Overlay and De-interlace Render features can greatly enhance image
quality. If your VGA card supports DirectX9, enable both settings.
2. You may see a warning message “Directdraw Create Overlay Failed” when trying to use
WebCam Remote Control to connect to a server. The message indicates the server has the
Enable Directdraw Overlay feature enabled. It only means the remote side will not see the
images with DirectDraw applied. It is safe to press YES to continue the connection.
Tip: To check the version of your DirectX, search for the file name dxdiag. Open the file and find the
related information. DirectX 9.0c is also included in the Surveillance System Software DVD.
Startup Auto Login: Select and press the Arrow button to assign an ID used at system auto
startup. After the setup, the system will automatically login using this ID at next startup, without
asking for ID and Password. For related settings, see Launching from System Tray later in this
chapter.
Panel Resolution: Select the resolution from the drop-down list that best fits your computer
monitor screen. For the monitor display ratio supported by each panel resolution, see Appendix H.
Default Screen Division: Select a screen division to display at startup.
Mini-View for Remote Desktop: Squeezes all video channels into a single 320x240 view. Since
you may use Microsoft Remote Desktop (a feature that comes with Windows XP Professional
Edition) to set up the Main System through network, it is important to get smallest size possible
data to transfer over network.
1. Click
the
Configure button (No.14, Figure 1-2), point to General Setting, and then select
System Configure.
2. In the System Configure dialog box, select Mini-View for Remote Desktop in the Startup
section, and then click OK to apply the setting.
3. Restart the Main System.
