Apple Compressor (4.1.2) User Manual
Page 88
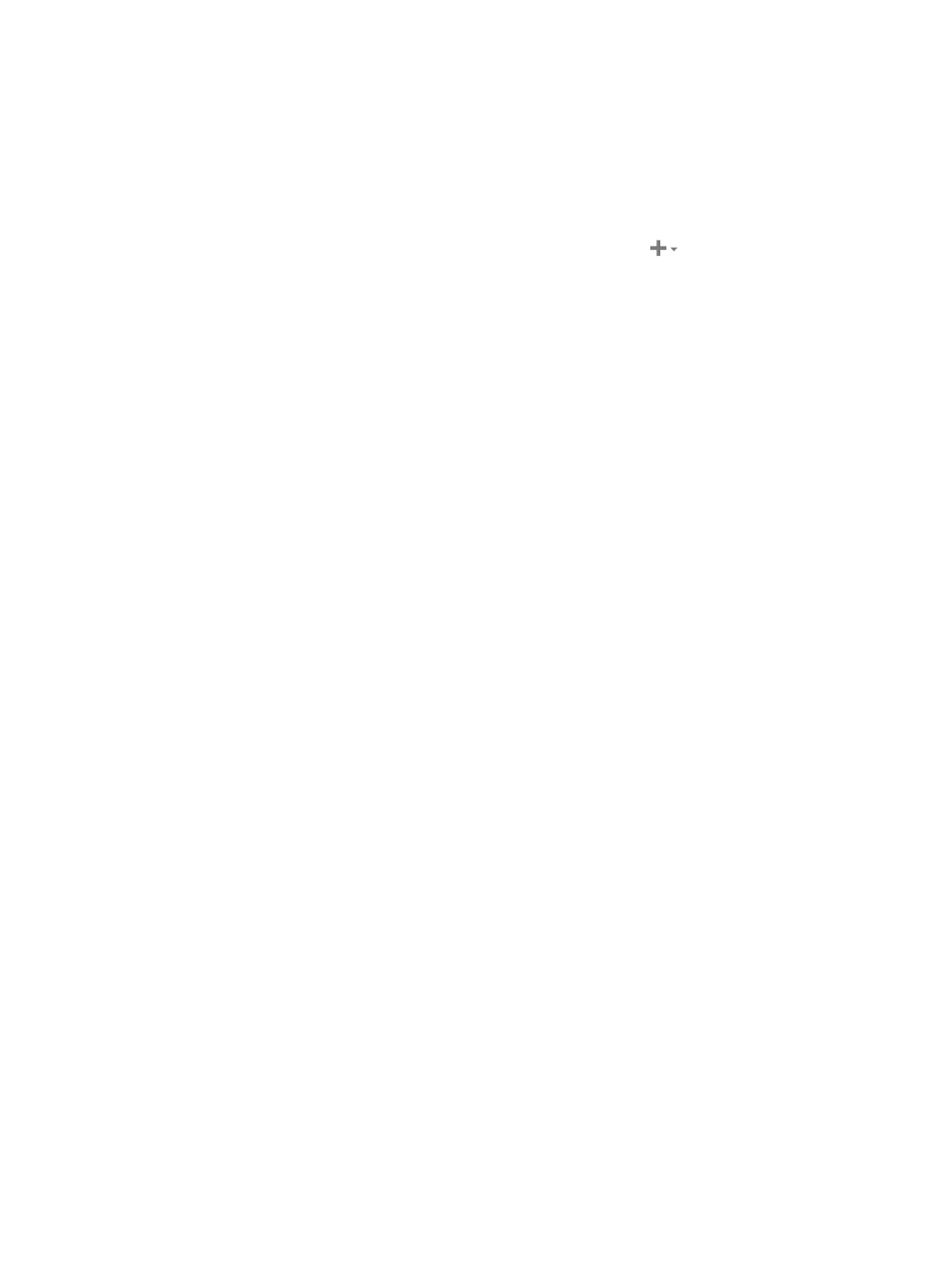
Chapter 5
Advanced tasks
88
Create dailies to be hosted on a third-party website
Some productions may prefer to use a public video-sharing service like YouTube, Vimeo, or
others to host their dailies.
The built-in destinations in Compressor are designed to automatically upload to some of
these sites. However, other sites require creating a custom destination. This example uses a
popular Chinese video-sharing service called Youku. The steps are nearly identical for other
video-sharing services.
1
In the Settings pane, choose New Destination from the Add pop-up menu
2
In the dialog that appears, do the following:
a
Expand the Video Sharing Services group and select HD 720p.
b
Choose Publish to Youku from the “Job action” pop-up menu.
c
In the Name field, type “Publish to Youku.”
d
In the Description field, type “720p dailies for Youku.”
e
Click OK.
The custom destination is added to the Settings pane.
3
When you’re ready to generate your dailies, Choose File > Add File (or press Command-I).
4
In the window that appears, navigate to the folder containing the day’s footage, select the file or
files you want to transcode, then click Add.
Each clip is added as a separate job to the batch area.
Tip: You can also drag files from the Finder into the batch area.
5
Select all the jobs in the batch area, and from the Settings pane, drag the Publish to Youku
destination onto any of the jobs.
Dragging to any one of the jobs applies the destination to all selected jobs in the batch area.
Because Compressor automatically uploads the transcoded files to the video-sharing website
(Youku, in this example), the save location specified in the output row of each job is not
important. For this reason, you can leave the Location set to its default (Source) and then
manually delete the transcoded files on your computer after the jobs are completed.
6
Select the first job in the batch area, and, in the Action area of the Job inspector, enter your
account information for the video-sharing service, as well as other details about the video clip
(such as title, description, and whether the uploaded file should be stored as private or public).
7
Select each of the subsequent jobs and repeat step 6, until each job’s Action section in the Job
inspector is filled out.
8
Click Start Batch (or press Command-B) to begin transcoding.
Note: In this workflow, Compressor can’t automatically send an email to notify the recipients that
the files are available, so you’ll have to do that manually after the jobs are completed.
67% resize factor
