Apple Compressor (4.1.2) User Manual
Page 47
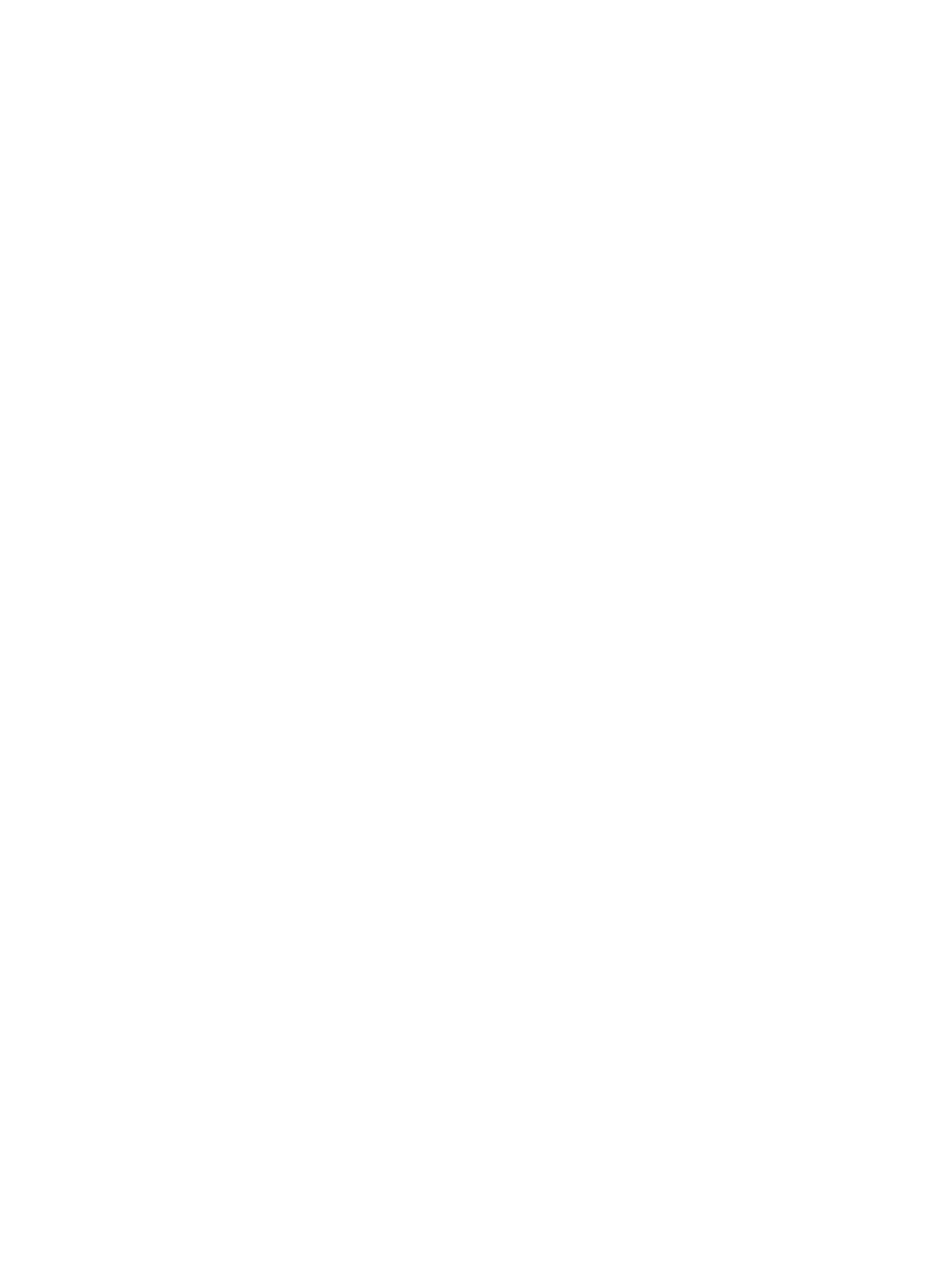
Chapter 4
Advanced adjustments
47
General properties
•
Name: Displays the name of the setting.
•
Description: Displays the description of the setting.
•
Extension: Displays the extension of the output file (.mov).
•
Allow job segmenting: If you’ve set up distributed processing, select this checkbox to have
Compressor process the output file using your shared computer group. For more information,
see
Transcode batches with multiple computers
on page 98.
•
Default location: Select an item from the pop-up menu to set the default save location for
transcoded files.
•
Format: Use the pop-up menu to set whether the output includes video and audio, video only,
or audio only.
•
Optimize for network use: Select this checkbox to create a file that will start playing after only a
small portion of the file has been downloaded from the network.
Retiming
This section contains one property:
•
Set duration to: Sets the processing algorithm used to adjust the frame rate during transcoding.
Select one of the following options:
•
[Percentage] of source: Modifies the output clip’s speed by a percentage of the source clip’s
speed. Enter a value in the percentage field or choose a preset value from the adjacent
pop-up menu (with a downward arrow).
•
[Total duration]: Sets the duration of the clip. Enter a timecode duration in the field or click
the arrows to increase or decrease the time.
•
So source frames play at [frame rate] fps: Nondestructively changes the playback speed of the
clip, without discarding frames or creating new frames. This setting has no effect unless the
“Frame rate” value in the Video inspector is different than the source file’s frame rate. For
example, if you add a 10-second source file with a frame rate of 24 fps to Compressor, set the
“Frame rate” property in the Video inspector to 25 fps, and then select “So source frames play
at 25 fps” in the General inspector, the duration of the transcoded clip (at 25 fps) is 9 seconds
and 15 frames.
For more information, see
on page 69.
Video properties
•
Frame size: Use the pop-up menu to set the frame size (resolution) for the output file. For more
information, see
on page 67.
•
Pixel aspect ratio: Use this pop-up menu to set the pixel aspect ratio (the ratio between the
image frame width and height). You can also modify the aspect ratio of the output file using
cropping and padding properties; for more information, see
on
page 67.
Note: This property can be set when the frame size property uses a specific frame size (for
example, 720 x 480).
•
Frame rate: Use this pop-up menu to set the playback rate (the number of images displayed
per second) for the output file. For more information, see
page 69.
67% resize factor
