Apple Compressor (4.1.2) User Manual
Page 48
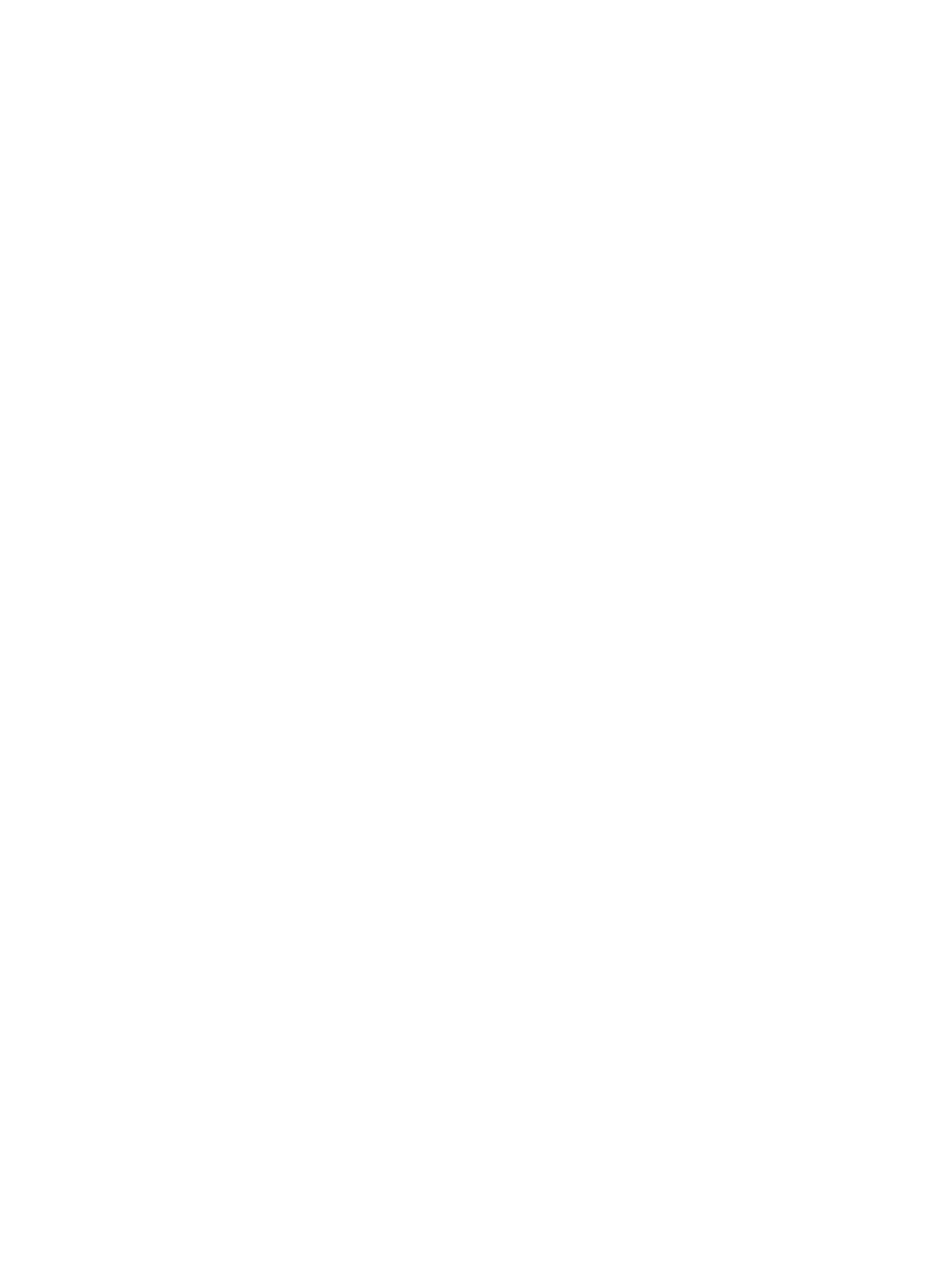
Chapter 4
Advanced adjustments
48
•
Field order: Use the pop-up menu to set the output scanning method (either the field
dominance or a conversion to progressive scanning). There are four options:
•
Same as Source: Maintains the same scanning method used by the source media file.
•
Progressive: Scans complete frames (not frames divided into interlaced fields).
•
Top First: Scans interlaced fields, giving dominance (field order) to the top field.
•
Bottom First: Scans interlaced fields, giving dominance (field order) to the bottom field.
•
Add clean aperture information: Select this checkbox to define clean picture edges in the
output file. To do this, information is added to the output file to define how many pixels to
hide, ensuring that no artifacts appear along the edges. When you play the output file in
QuickTime Player, the pixel aspect ratio will be slightly altered; however, note that this process
does not affect the actual number of pixels in the output file—it only controls whether
information is added to the file that a player can use to hide the edges of the picture.
•
QuickTime settings: You can change the type of video compression by clicking the Change
button and using the controls in the Standard Video Compression Settings window to modify
the compression as appropriate. After you click OK and close the window, the setting’s video
properties update to show your changes.
Cropping and Padding
Customize the final cropping, sizing, and aspect ratio using the Cropping & Padding properties.
Cropping removes video content from an image. Padding scales the image to a smaller size while
retaining the output image’s frame size. For more information about these properties, see
on page 67.
•
Cropping: This pop-up menu sets the dimension of the output image. The custom option
allows you to enter your own image dimensions in the fields; other options use predetermined
sizes. The Letterbox Area of Source option detects image edges and automatically enters crop
values to match them. This is useful if you want to crop out the letterbox area (the black bars
above and below a widescreen image) of a source media file.
•
Padding: This pop-up menu sets the scaling of the output image while retaining the output
image’s frame size. The custom option allows you to enter your own scaling dimensions in the
fields; other options use predetermined dimensions.
Quality
The following properties determine how the video will be resized, retimed, and otherwise
adjusted when transcoded.
•
Resize filter: This pop-up menu sets the resizing method. There are three options:
•
Fast (Nearest Pixel): Provides the fastest processing time and with lower-quality output.
•
Better (Linear Filter): Provides a medium trade-off between processing time and
output quality.
•
Best (Statistical Prediction): Provides the highest output quality, but takes longer.
•
Retiming Quality: This pop-up menu sets the retiming method. There are four options:
•
Fast (Nearest Frame): Uses a copy of the nearest available frame to fill the new
in-between frames.
•
Better (Motion Adaptive): Uses deinterlacing on areas of the source file that contain
movement to produce good-quality output.
•
Best (Motion Compensated): Uses deinterlacing on areas of the source file that contain
movement to produce high-quality output.
•
Reverse Telecine: Removes the extra fields added during the telecine process to convert the
film’s 24 fps to NTSC’s 29.97 fps. Choosing this item disables all the other Quality controls. For
more information, see
on page 72.
67% resize factor
