Common transcoding workflows, Example: create a file with burned-in timecode, 84 common transcoding workflows 84 – Apple Compressor (4.1.2) User Manual
Page 84
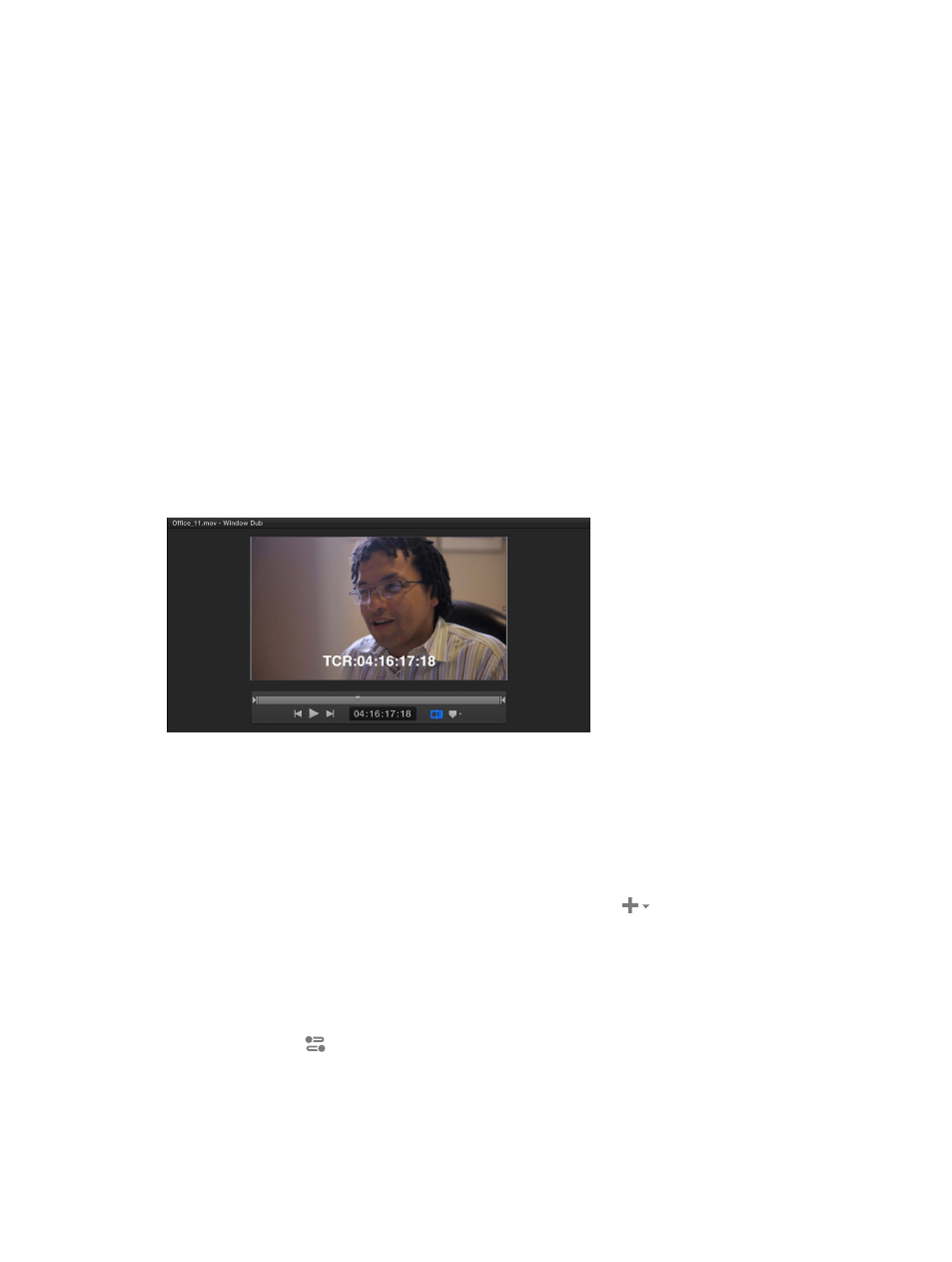
Chapter 5
Advanced tasks
84
3
Duplicate the job by doing the following:
a
Control-click the job you used in step 1, and then choose Edit > Copy from the shortcut menu.
b
Select an empty part of the batch area to deselect the job you just copied, then Control-click
the batch area and choose Edit > Paste from the shortcut menu.
The duplicate job is pasted into the batch area.
4
Designate a different portion of the source file to be transcoded by following the instructions in
steps 1 and 2.
Common transcoding workflows
Example: Create a file with burned-in timecode
This example describes how to create custom settings, as well as how to add video effects to
your settings through the example of creating a “window dub.” The general idea presented here
can be extrapolated to create custom settings for a wide variety of other workflows.
When sending copies of an edited movie to colleagues such as composers, sound mixers, visual
effects artists, and other creative collaborators, it’s often useful to add a timecode window visible
in the frame (traditionally called a window dub), so your colleagues can easily reference specific
frames and ensure accurate timing for the work they are completing.
This effect can be created within Final Cut Pro, but Compressor allows you to add the timecode
window at the transcoding stage as well. In Compressor, burned-in timecode (BITC) is added as a
video effect.
Add a timecode window to transcoded video
Because a window dub is not intended to be consumed as final output, this task will create a
small file suitable for sharing, rather than a high-quality file intended for mastering.
1
In the Settings pane, choose New Setting from the Add pop-up menu
.
2
In the dialog that appears, choose QuickTime Movie from the Format pop-up menu, type
“Window Dub” in the Name field, type “Small H.264 with BITC” in the Description field, then
click OK.
The new Window Dub setting appears in the Custom area of the Settings pane, and the General
inspector displays the basic properties for the setting. (If the inspector pane is not showing, click
the Inspector button
in the upper-right corner of the Compressor window.)
3
In the inspector pane, click Video to switch to the Video inspector.
4
In the Video Properties area, choose “Up to 854 x 480” from the “Frame size” pop-up menu.
67% resize factor
