Apple Compressor (4.1.2) User Manual
Page 82
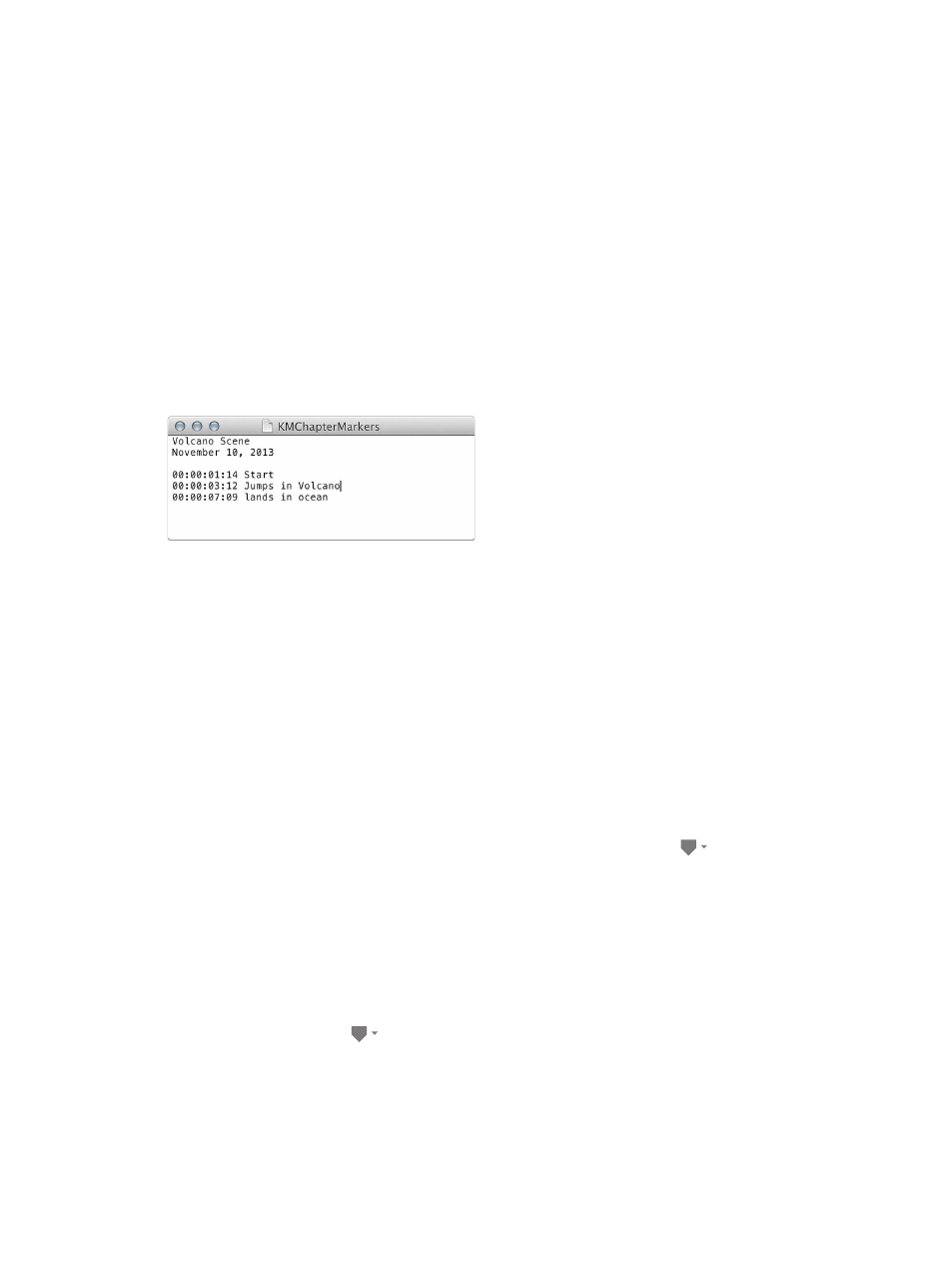
Chapter 5
Advanced tasks
82
4
Enter a web address in the URL field.
When viewing the transcoded file, you can click the URL to open a web browser and view
a website.
5
Select an image to be displayed at the marker point by choosing an option from the Image
pop-up menu:
•
Frame: Uses the frame on which the marker is placed as the display image. To use a different
frame in the source file, enter a different timecode value in the viewer that appears at the
bottom of the Marker inspector.
•
File: Uses an image file that you select via the window that appears. To change the image file
after you’ve already added it to the Marker inspector, click Choose, and then select a different
image file.
Add markers using a chapter marker list
You can create a list of timecode points (using values that match the timecode on the track’s
video clip) and then use that list to create chapter markers.
The file containing the list of timecode points must follow these rules:
•
The list of timecode values must be a plain text file. For best results, create the list with
TextEdit and save the files using the .chp or .txt extension.
•
Each marker must be on a new line that starts with a timecode value in the format 00:00:00:00.
•
After the timecode value, you can include a name for the marker. You can use a space or tab
character to separate the timecode value from the marker name.
•
Any lines that do not begin with a timecode value are ignored. This makes it easy for you to
add comments to the list.
•
The timecode values do not have to be listed in chronological order.
After creating the list, you import it into Compressor:
1
In the batch area, select the job that you want to add markers to.
2
In the preview area, choose Import Chapter List from the Marker pop-up menu
.
3
In the window that appears, select the chapter marker file and click Open.
The markers are added to the source file as chapter markers. You can view them in the preview area.
You can manually change the markers to podcast or compression markers. You can also add
URLs and artwork to them as needed. For more information, see the previous tasks.
Hide markers
You can set Compressor to show or hide the different types of markers.
m
In the Marker pop-up menu
, choose Hide Chapter/Podcast Markers, Hide Compression
Markers, or Hide Edit/Cut Markers.
To reveal a type of markers, select the same item in the pop-up menu.
67% resize factor
