Create and work with custom settings, Create and, Work with custom settings – Apple Compressor (4.1.2) User Manual
Page 21
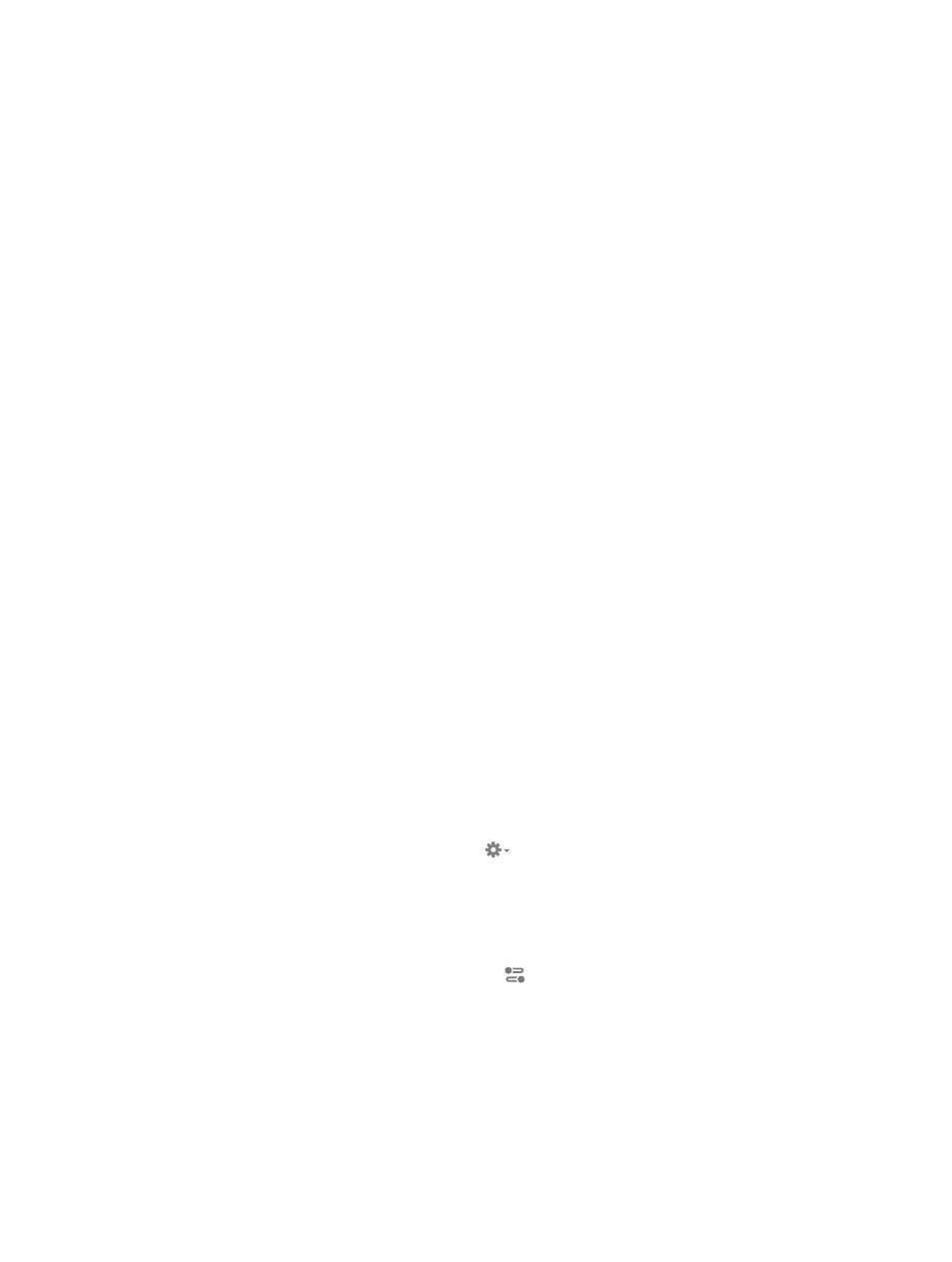
Chapter 4
Advanced adjustments
21
3
To view general, video, or audio properties of the selected setting, click General, Video, or Audio
at the top of the inspector pane.
Every setting has a General inspector that displays basic properties, including setting name,
description, output extension, and so on. Video settings have a Video inspector and, if the
transcoding format encodes audio, an Audio inspector. Audio settings have an Audio inspector,
but no Video inspector.
To learn more about a setting’s properties, see
on page 23.
Modify a setting’s properties
After you apply a setting to a source file, you can modify its properties in the inspector.
1
Select the output row of a job in the batch area.
The properties of the selected setting are displayed in the inspector.
2
To view general, video, or audio properties, click General, Video, or Audio in the inspector.
3
To modify a property, adjust its control in the inspector.
To learn more about a setting’s properties, see
on page 23.
The type of setting you modify determines whether or not the setting will be saved.
•
If you modify the properties of a custom setting, the changes are saved automatically.
•
If you modify the properties of a built-in setting, the changes are not saved.
In this case, if you want to save your changes, you can create a custom setting. For more
information, see
Create and work with custom settings
on page 21.
Create and work with custom settings
You can create your own custom settings, either based on an existing built-in or custom setting,
or from scratch. You can also create groups of settings, rename a custom setting, or delete a
custom setting.
Create a custom setting by duplicating an existing setting
To save a modified setting for future use, you must create a custom setting. The easiest way to do
this is to duplicate a built-in setting and then modify its properties in the inspector.
1
In the Settings pane (press Shift-Command-1 if it’s hidden), select the setting that you want to
duplicate.
To reveal individual settings in a setting category, click the disclosure triangle next to the
category name.
2
Choose Duplicate from the Action pop-up menu
at the bottom of the pane.
A copy of the setting (appended with the word, “copy”) appears in the Custom area of the
Settings pane.
3
To modify the properties of your new custom setting, adjust the controls in the General, Video,
and Audio inspectors.
If the inspector is hidden, click the Inspector button
in the upper-right corner of the
Compressor window.
For example, you can change a setting’s frame controls or add a video or audio effect to the
output file.
To learn more a setting’s properties, see
on page 23.
67% resize factor
